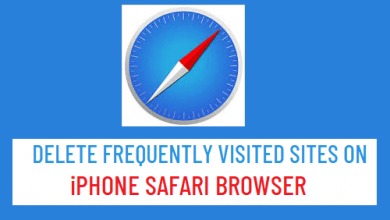Повернуть видео в Windows 10 | 6 советов
[ad_1]
📱⭐
В: «Как мне повернуть видео в Windows 10? До перехода на 10 все было нормально, теперь оно перевернуто». — Жанна из сообщества Microsoft
Когда вы потратили много энергии на съемку длинного видео и готовы поделиться им с хорошим другом, вы обнаружите, что на самом деле оно воспроизводится вверх ногами. Это должно вас очень расстроить. Многие пользователи сталкиваются с этой ужасной ситуацией. Чтобы помочь вам как можно полнее повернуть видео в Windows 10, в этой статье собраны и перечислены 6 методов, приведенных ниже. С любым из них вы можете исправить ориентацию видео и наслаждаться им без хлопот.
- Часть 1. Windows Movie Maker
- Часть 2. Приложение Windows 10 Photos
- Часть 3. Обрезка видео Joyoshare
- Часть 4. VLC
- Часть 5. Видеоредактор Filmora
- Часть 6. Ezgif.com
Часть 1. Как повернуть видео в Windows 10 с помощью Movie Maker
Как мы знаем, Microsoft официально прекратила выпуск своего программного обеспечения для редактирования видео — Windows Movie Maker с 10 января 2017 года. Те, кто не знаком с этой программой, больше не смогут загружать и использовать ее для прямого вращения видео на ПК. Вот почему большинство пользователей спрашивают, как повернуть видео в Windows 10 без Movie Maker. Однако на самом деле есть способ установить его и инициировать ротацию видео. Хотите узнать больше? Просто проверьте следующий контент.
Шаг 1: Загрузите Windows Live Essentials — «Выберите программы, которые хотите установить» — для установки отметьте только «Фотогалерея и Movie Maker»;
Шаг 2: прямо перетащите целевое видео в Movie Maker;
Шаг 3: на главной панели инструментов найдите «Редактирование» > «Повернуть влево» или «Повернуть вправо»;
Шаг 4: когда он находится под правильным углом обзора, нажмите «Файл»> «Сохранить фильм», чтобы вывести повернутое видео.
Вам также может понравиться: Не удается повернуть видео в проигрывателе Windows Media? Фиксированный!
Часть 2. Поворот видео в Windows 10 — приложение «Фотографии»
То, о чем мы собираемся поговорить, определенно является приложением «Фотографии» по умолчанию в Windows 10. Оно также имеет удобную функцию, помогающую поворачивать видео. Однако это не то, что знает каждый пользователь Windows 10. Итак, давайте просто пройдемся по каждому из этих шагов здесь.
Шаг 1: щелкните значок Windows в нижнем левом углу экрана компьютера и введите «Фотографии», чтобы найти и запустить его;
Шаг 2: нажмите «Новое видео» в правом верхнем углу или «Новый видеопроект» в верхнем левом углу, чтобы перейти к «Начать новый видеопроект»;
Шаг 3: вы можете нажать кнопку «+ (Добавить)», чтобы просмотреть и импортировать видео локально, используя «С этого ПК», или просто перетащить запрошенное видео в пустой новый проект;
Шаг 4: как только вы перетащите видео из библиотеки проекта на временную шкалу ниже, появится окно предварительного просмотра и инструменты редактирования;
Шаг 5: Теперь найдите и нажмите кнопку «Повернуть» на панели инструментов, чтобы повернуть видео в Windows на любые 90 градусов по своему усмотрению. Или вы можете напрямую щелкнуть, используя сочетание клавиш «Ctrl + R», чтобы сделать это.
Шаг 6: Если вы считаете, что видео хорошо повернуто в окне предварительного просмотра, вы можете нажать «Завершить видео» и установить качество, чтобы легко сохранять видео.
Часть 3. Как повернуть видео в Windows 10 — Joyoshare Video Cutter
Joyoshare VidiKit (создан из Joyoshare Video Cutter) — это мощный набор инструментов для редактирования видео для пользователей Windows 10/8/7/Vista/XP, а также для пользователей Mac OSX. Как ротатор видео, он поддерживает множество форматов выходных видеофайлов и портативных устройств, таких как HD MP4, MPEG, WMV, FLV, MOV, AVI, Android, iPhone, Windows Phone, смарт-телевизоры, игровые приставки и многое другое. Вы можете легко поворачивать видео по часовой стрелке или против часовой стрелки на 90°, 180°, 270° и 360°.
Более того, он позволяет обрезать любое видео на сверхвысокой скорости без потери качества. Вы также можете использовать его для настройки контраста, яркости, оттенка и насыщенности видео; применяйте специальные звуковые и видеоэффекты к вашему видеоклипу; добавлять субтитры, тексты и водяные знаки в соответствии с вашими потребностями; или переверните его по горизонтали или по вертикали.
- Поворот MP4, MOV, AVI и других видеофайлов
- Поворот видео влево и вправо на любые 90 градусов
- Переворачивайте, обрезайте, изменяйте соотношение сторон и выполняйте другие действия для редактирования видео.
- Предварительный просмотр любых изменений в режиме реального времени
- Отрегулируйте разрешение, оттенок, кодек, битрейт и т. д.
Попробуйте бесплатно Попробуйте бесплатно
-
Шаг 1 Импортируйте целевой видеофайл
Заранее убедитесь, что на вашем компьютере уже установлена последняя версия Joyoshare VidiKit. Просто запустите «Video Cutter». Затем нажмите кнопку «Открыть», чтобы найти видео, которое вы хотите повернуть, или просто перетащите его, а затем перетащите в центр этой программы.
-
Шаг 2 Выберите формат в режиме кодирования
Видео будет воспроизводиться автоматически после загрузки. Затем вы можете нажать, чтобы войти в панель «Формат». Чтобы повернуть импортированное видео, просто выберите «Режим кодирования», который позволяет настроить формат файла, кодеки и качество видео. В этой программе доступно множество популярных форматов вывода, просто выберите тот, который вам нужен, и настройте его параметры с помощью параметра шестеренки в правом углу.
-
Шаг 3 Начните вращать видео
Вернитесь к основному интерфейсу, нажмите значок «Показать список сегментов».
 чтобы все ваши видеоклипы отображались. Далее нажмите значок редактирования
чтобы все ваши видеоклипы отображались. Далее нажмите значок редактирования  . Вскоре появится новое окно с множеством опций для редактирования видео. Перейдите на вкладку «Настроить», и вы увидите функцию поворота видео в левом нижнем углу. Теперь вы можете повернуть видео на любые 90 градусов вправо или влево, а также отразить его вертикально или горизонтально в зависимости от ваших требований.
. Вскоре появится новое окно с множеством опций для редактирования видео. Перейдите на вкладку «Настроить», и вы увидите функцию поворота видео в левом нижнем углу. Теперь вы можете повернуть видео на любые 90 градусов вправо или влево, а также отразить его вертикально или горизонтально в зависимости от ваших требований. -
Шаг 4 Экспортируйте повернутое видео
Любую операцию вращения, выполненную для вашего видео, можно просмотреть в правом визуализируемом окне. Пока он соответствует вашим ожиданиям, вы можете нажать кнопку «Пуск», чтобы вывести и сохранить его. Подождите некоторое время, пока процесс не будет завершен. Вы можете проверить это позже в заданном месте вывода.
Часть 4. Поворот видео в Windows 10 — VLC Media Player
Вы также можете вращать видео с помощью VLC. Помимо медиаплеера, VLC также является простым в использовании, но мощным бесплатным инструментом для редактирования видео. Это поможет вам отредактировать и повернуть любой видеофайл всего за несколько кликов. Чтобы повернуть видео в Windows 10 с помощью медиаплеера VLC, вы можете выполнить простые шаги, как показано ниже:
1. Запустите VLC на своем компьютере, нажмите «Медиа» > «Открыть файл», чтобы импортировать видео, которое вы хотите повернуть;
2. Нажмите «Инструменты» > «Эффекты и фильтры»;
3. Нажмите «Видеоэффекты» > «Геометрия» и выберите желаемый угол поворота. Не забудьте поставить галочку в поле «Преобразовать» перед закрытием этого окна.
Часть 5. Как повернуть видео в Windows 10 — Wondershare Filmora
Другой способ повернуть видео в Windows 10 — использовать Filmora Video Editor от Wondershare. Это также простое программное обеспечение для редактирования видео, которое можно использовать для быстрого и легкого редактирования и поворота видео. Вы также можете сохранять и экспортировать повернутое видео в любой формат файла, устройство и веб-сайт. Для поворота видео с Filmora требуется всего 3 шага:
1. Нажмите «Полнофункциональный режим», а затем добавьте видео в программу, нажав «Импортировать медиафайлы сюда»;
2. Перетащите видеоклип из медиатеки на временную шкалу и дважды щелкните это видео. Выберите нужный вариант поворота и нажмите кнопку «ОК»;
3. Выберите выходной формат и задайте настройки экспорта, а затем нажмите кнопку «Экспорт». Вы закончили поворот видео и его сохранение.
Часть 6. Поворот видео с помощью онлайн-ротатора видео для Windows 10 — Ezgif.com
Кроме того, вы можете вращать видео с помощью веб-инструмента для поворота видео, такого как Ezgif.com, в Windows 10. Это одно из самых простых решений для поворота любого видео, не требующее установки и регистрации. Далее мы расскажем вам, как повернуть видео всего за несколько кликов.
-
Шаг 1 Загрузить видеофайл
Откройте браузер и перейдите на сайт Ezgif.com. Нажмите «Видео в GIF» в верхнем меню и перейдите на вкладку «Повернуть видео». Теперь загрузите свой фильм из локальной папки вашего компьютера или напрямую вставьте URL-адрес видео в поле поиска. Ротатор видео поддерживает множество форматов видеофайлов, таких как MP4, AVI, MPEG, WebM, FLV, 3GP и многие другие. Убедитесь, что размер видеофайла не превышает 120 МБ.
-
Шаг 2 Повернуть видео
После того, как ваше видео будет загружено, основная информация будет полностью представлена под видеофайлом. Вам разрешено переворачивать видео вертикально или горизонтально или поворачивать его на 90 градусов, 180 градусов и 270 градусов. Затем выберите один тип вращения в зависимости от ваших требований. Кроме того, вы также можете выбрать выходной формат и кодировку либо в оригинальной копии, либо в MP4 (H264/AAC). Затем нажмите кнопку «Повернуть видео».
-
Шаг 3 Загрузите и сохраните повернутое видео
Подождите несколько минут, пока это не будет сделано. Чем больше размер, тем больше времени это займет. Теперь щелкните значок загрузки в правом нижнем углу видео, и оно будет сохранено на вашем компьютере с Windows 10.
[ad_2]
Заключение
В данной статье мы узнали Повернуть видео в Windows 10 | 6 советов
.Пожалуйста оцените данную статью и оставьте комментарий ниже, еcли у вас остались вопросы или пожелания.