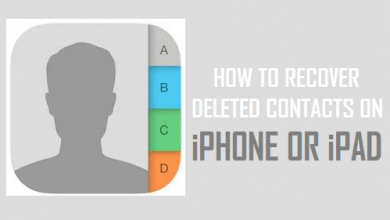Повернуть видео с помощью VLC? Решено!
[ad_1]
📱⭐
Как повернуть видео в медиаплеере VLC? Пожалуйста, дайте мне подробную инструкцию. — Фелиция Браун из Quora
Часто бывает необходимо повернуть видео для лучшего отображения и просмотра на экране компьютера, и одним из лучших решений является использование медиаплеера VLC. Вы можете быть сбиты с толку тем, как легко повернуть видео с помощью VLC, как и просила Фелисия. Не волнуйтесь! Здесь мы дадим вам пошаговое руководство по как повернуть видео в VLC и сохранить его.
- Часть 1. Поворот видео в VLC
- Часть 2. Поверните видео с помощью альтернативы VLC
Часть 1. Как повернуть видео с помощью VLC Media Player
Теперь выберите опцию «Инструменты» в строке меню, а затем выберите «Эффекты и фильтры» в раскрывающемся меню.
Перейдите на вкладку «Видеоэффекты», а затем выберите параметр «Геометрия». Установите флажок «Преобразовать» и начните вращать видеофайл, выбрав желаемую степень поворота. Вы можете поворачивать видео на 90 градусов, 180 градусов и 270 градусов, переворачивать видеофайл по горизонтали или вертикали, транспонировать или антитранспонировать.
-
Шаг 1 Установите и запустите медиаплеер VLC.
Прежде всего, убедитесь, что вы загрузили и установили программное обеспечение медиаплеера VLC на свой компьютер. Дважды щелкните значок, чтобы запустить программу. В качестве примера возьмем VLC player для Windows.
-
Шаг 2 Импортируйте целевое видео
Нажмите «Медиа» > «Открыть файл» в строке меню VLC, чтобы импортировать видеофайл, который вы хотите повернуть. Кроме того, вы можете просто перетащить целевой видеофайл, а затем перейти в проигрыватель VLC.
-
Шаг 3 Выбирайте правильные варианты
Часть 2. Как повернуть видео с помощью альтернативы VLC — Joyoshare
Поворот видео с помощью медиаплеера VLC может быть очень быстрым и простым, но часто возникают проблемы с поворотом видео VLC. В этом случае вы можете выбрать замечательную альтернативу VLC — Joyoshare Media Cutter.
Joyoshare Media Cutter — это не только инструмент для обрезки видео, но и мощный видеоредактор. Программное обеспечение позволяет редактировать и поворачивать видео так, как вам нравится. Кроме того, вы также можете обрезать видео, настроить контрастность и яркость, насыщенность и оттенок, применить к видеофайлу специальные видео- и звуковые эффекты, а также добавить водяные знаки, субтитры и текст и т. д.
Кроме того, Joyoshare Media Cutter позволяет вам вращать и сохранять видео во многих популярных форматах и делиться им в социальных сетях, таких как YouTube, Facebook, Vimeo и т. д. Поворот видео в Joyoshare не может быть проще, и простое руководство следующим образом.
Основные характеристики Joyoshare Media Cutter:
Вырезать и вращать видео с высоким качеством
Поддержка множества форматов видео и аудио файлов и портативных устройств
Содержит все основные функции редактирования, включая обрезку, обрезку, обрезку, добавление специальных эффектов и т. д.
Молниеносная скорость преобразования видео
-
Шаг 1 Запустите Joyoshare и добавьте видео
Сначала загрузите и установите последнюю версию Joyoshare Media Cutter (версия 2.0.0), а затем запустите программу. У вас есть два способа импортировать видео, которое вы хотите повернуть. 1) Нажмите кнопку «Открыть» и просмотрите целевое видео; 2) Просто перетащите видеофайл на Joyoshare.
-
Шаг 2 Повернуть видеоклип
Щелкните значок «Показать список сегментов».
 и ваши видеоклипы будут отображаться на самой нижней панели. Теперь нажмите значок редактирования
и ваши видеоклипы будут отображаться на самой нижней панели. Теперь нажмите значок редактирования  рядом с вашим видео, и появится новое окно, как показано ниже.
рядом с вашим видео, и появится новое окно, как показано ниже. Затем щелкните вкладку «Настроить» в верхней части окна и выберите угол поворота. Вы можете повернуть видеоклип на 90 градусов влево или вправо, а также перевернуть видео по горизонтали или по вертикали.
-
Шаг 3 Сохраните и экспортируйте повернутое видео
Теперь закройте окно редактирования и нажмите кнопку «Формат», чтобы выбрать режим вывода. Мы рекомендуем вам выбрать здесь «режим кодирования», чтобы ваше новое видео было успешно преобразовано в высоком качестве. Нажмите кнопку «Пуск» и найдите свое видео в папке назначения.
 через несколько секунд.
через несколько секунд.
[ad_2]
Заключение
В данной статье мы узнали Повернуть видео с помощью VLC? Решено!
.Пожалуйста оцените данную статью и оставьте комментарий ниже, еcли у вас остались вопросы или пожелания.