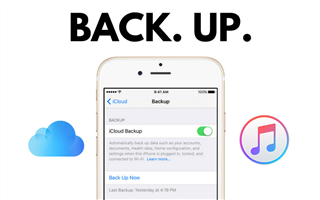Поверните видео WMV на Windows и Mac в 2020 году
[ad_1]
📱⭐
Ваше WMV-видео, снятое в портретном режиме, не может воспроизводиться под оптимальным углом обзора в плеере на вашем компьютере или другом устройстве? В этом случае почти всем уж точно не хочется с дискомфортом смотреть все видео целиком. Если вы собираетесь найти способы повернуть видео WMV на Windows и Mac, руководства, которыми мы делимся в этом посте, помогут без проблем исправить его на любые 90 градусов.
- Часть 1: Как повернуть WMV в Windows
- Часть 2: Как повернуть WMV на Mac
Часть 1. Поворот WMV в Windows — приложение «Фотографии»
Когда дело доходит до вращения видеофайлов WMV в Windows, особенно в Windows 10, первая реакция большинства людей — использовать Windows Movie Maker/Windows Live Movie Maker. Однако, как вы знаете, Microsoft больше не производит этот инструмент, и его дни давно прошли. Надеюсь, теперь вы действительно можете использовать его преемника Photos для свободного поворота видео в Windows.
-
Шаг 1 Добавить видео WMV в видеоредактор фотографий
Нажмите инструмент поиска в левом нижнем углу рабочего стола и введите «Фотографии», чтобы открыть его. Вы можете нажать «Видеоредактор», чтобы дополнительно создать видео с движением, спецэффектами или музыкой. Теперь нажмите «Новый видеопроект» и нажмите «+ Добавить», чтобы импортировать видео WMV «С этого ПК», «Из моей коллекции» или «Из Интернета».
-
Шаг 2 Повернуть видео WMV на 90 градусов
После загрузки видео в приложение «Фотографии» вам будет предложено перетащить его из библиотеки проекта на временную шкалу ниже. При этом окно предварительного просмотра будет представлено в правом разделе. Теперь воспроизведите видеофайл WMV и нажмите кнопку «Повернуть», чтобы повернуть его на 90 градусов по часовой стрелке. Вы также можете использовать сочетание клавиш «Ctrl + R» для поворота.
-
Шаг 3 Сохранить готовое видео WMV
Помимо поворота, есть множество инструментов редактирования, которыми вы можете воспользоваться. Выполните все операции редактирования, как вы хотите. После этого перейдите в правый верхний угол приложения Photos Video Editor и выберите опцию «Завершить видео». Вам нужно будет установить качество от низкого до высокого и указать место назначения для его сохранения.
Часть 2. Поворот WMV на Mac — Joyoshare Media Cutter
Joyoshare Media Cutter — это Mac-совместимый инструмент для поворота видео, включая WMV, по часовой стрелке или против часовой стрелки без искажения качества. С хорошо разработанным редактором, который он предлагает, вы даже можете без проблем выполнять обрезку видео, переворачивание, водяные знаки, субтитры и эффекты. Чтобы сделать видео лучше, оно может изменять соотношение сторон, разрешение, кодек, яркость, фоновую музыку и т. д.
Основные характеристики Joyoshare Media Cutter:
- Поворот видео против часовой стрелки или по часовой стрелке на Mac на 90°, 180°, 270° и 360°
- Со встроенным совместимым медиаплеером для визуализации видео
- Высокоскоростной режим для обрезки и объединения видеоклипов без потери качества на скорости 60X.
- Режим кодирования для редактирования видео, преобразования формата и указания параметров
- Поддержка любых мультимедийных форматов, таких как WMV, MOV, MPEG, SWF, AVI, FLV, MP4, MKV, MP3 и т. д.
-
Шаг 1 Запустите Joyoshare Media Cutter и импортируйте WMV
Официально загрузите версию Joyoshare Media Cutter для Mac или Windows. Установите и запустите его напрямую, чтобы он работал на вас. Перетащите подготовленное видео WMV в указанную область. Или просто нажмите на опцию «Открыть», перейдите по указанному пути и выберите локальный файл в формате WMV.
-
Шаг 2 Выделите режим кодирования
Эта программа предоставляет два доступных режима для постобработки ваших видео. Чтобы повернуть импортированный файл WMV, вам нужно нажать на панель «Формат», чтобы выбрать «Режим кодирования». Между тем, можно изменить выходной формат и настроить связанные параметры, такие как частота кадров, канал, кодек, разрешение и т. д.
-
Шаг 3 Поверните видео WMV и сохраните
Вы попадете в основной интерфейс после закрытия окна настройки формата. Затем пришло время найти в «Редактировать»
 и перейдите к «Настроить»> «Вращение»> «Повернуть по часовой стрелке» или «Повернуть против часовой стрелки». Поверните ваше WMV-видео влево или вправо на любые 90 градусов, просмотрите в правом окне и сохраните изменения, как только это будет сделано. Наконец, нажмите кнопку «Пуск», чтобы экспортировать его в лучшем качестве.
и перейдите к «Настроить»> «Вращение»> «Повернуть по часовой стрелке» или «Повернуть против часовой стрелки». Поверните ваше WMV-видео влево или вправо на любые 90 градусов, просмотрите в правом окне и сохраните изменения, как только это будет сделано. Наконец, нажмите кнопку «Пуск», чтобы экспортировать его в лучшем качестве.
[ad_2]
Заключение
В данной статье мы узнали Поверните видео WMV на Windows и Mac в 2020 году
.Пожалуйста оцените данную статью и оставьте комментарий ниже, еcли у вас остались вопросы или пожелания.