Получатель почты отсутствует в меню отправки в Windows 10
[ad_1]
Иногда параметр «Получатель почты» в меню «Отправить» отсутствует или не работает должным образом. Ниже вы найдете некоторые способы решения проблемы отсутствия получателя почты в меню «Отправить в» в Windows 10.
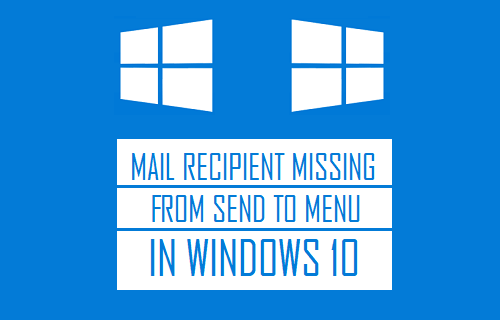
Получатель почты отсутствует в меню отправки в Windows 10
Параметр «Получатель почты» в меню «Отправить в» позволяет прикреплять файлы к сообщениям электронной почты, щелкнув правой кнопкой мыши файл и выбрав параметр «Получатель почты» в меню «Отправить в меню».
Проблема с тем, что получатель почты отсутствует в меню отправки в Windows 10 или не работает, может быть решена любым из следующих способов.
- Удалить папку Bluetooth в папке SendTo
- Скопировать ярлык получателя почты из профиля пользователя по умолчанию.
- Заменять Msmapi32.dll файл
- Выберите почтовый клиент по умолчанию
1. Удалите папку Bluetooth в папке SendTo.
1. Открыть Проводник на твоем компьютере.
2. На экране проводника нажмите на Вид и отметьте опцию для Скрытые предметы.
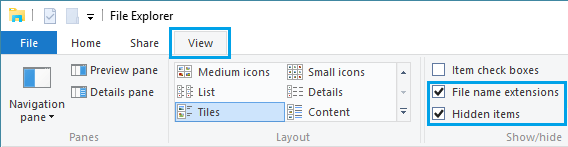
3. Затем перейдите к C: Users Имя пользователя AppData Roaming Microsoft Windows SendTo Folder и удалить Устройство Bluetooth Файл.
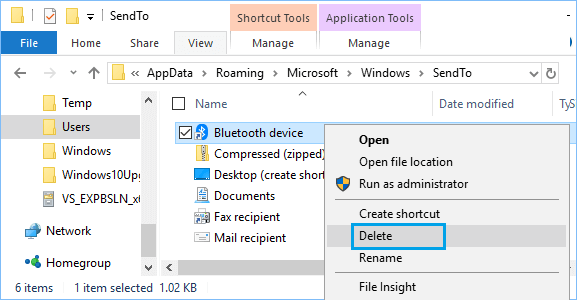
4. Перезагрузите ваш компьютер и посмотрите, доступна ли теперь опция «Получатель почты» в меню «Отправить».
Этот метод не будет работать, если в вашем профиле пользователя отсутствует ярлык «Получатель почты» или он поврежден. В таком случае вам придется использовать другие методы, указанные ниже.
2. Скопируйте ярлык получателя почты из профиля пользователя по умолчанию.
В случае, если ярлык получателя почты отсутствует или кажется поврежденным, вы можете скопировать ярлык получателя почты из профиля пользователя Windows по умолчанию и вставить его в свой профиль пользователя.
1. Открыть Проводник на твоем компьютере.
2. На экране проводника нажмите на Вид и отметьте опцию «Скрытые предметы».
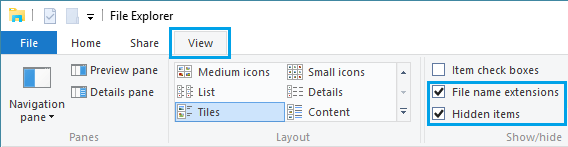
3. Перейдите к C: Users Default AppData Roaming Microsoft Windows SendTo и скопировать Получатель почты файл.
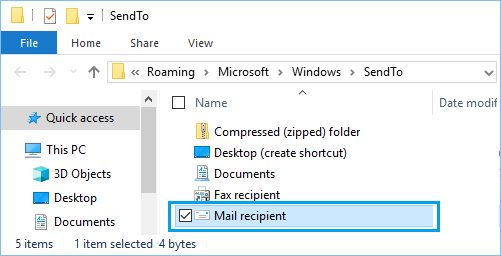
4. Теперь перейдите к C: Users Имя пользователя AppData Roaming Microsoft Windows SendTo и Вставить ярлык Получателя почты в папку SendTo.
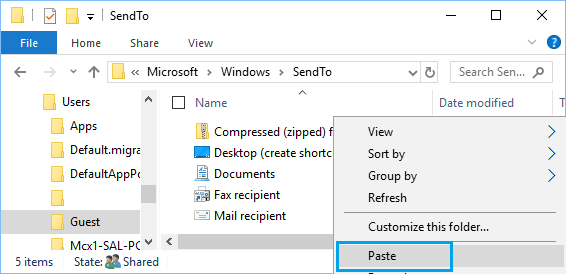
Это исправление должно сработать немедленно, вы сможете щелкнуть правой кнопкой мыши любой файл, и вы найдете параметр «Сжатая ZIP-папка».
3. Замените файл Msmapi32.dll.
Если вышеуказанное исправление не помогло, вероятно, файл Msmapi32.dll поврежден. Следовательно, выполните следующие действия, чтобы удалить поврежденный файл из своего профиля пользователя и заменить его копией из профиля пользователя по умолчанию.
1. Закройте Microsoft Перспективы программа (если она открыта)
2. Открытым Проводник на твоем компьютере
3. Перейдите к C: Program Files (x86) Common Files system MSMAPI 1033 и удалить Msmapi32.dll файл.
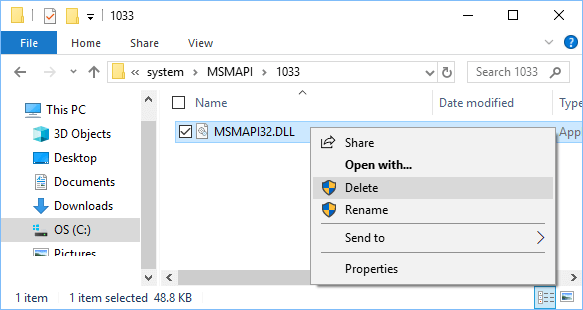
Примечание: В 64-битной версии Outlook файл должен находиться по адресу C: Program Files Common Files system MSMAPI 1033
4. Теперь откройте Microsoft Перспективы программа на вашем компьютере, и она должна автоматически создать новый файл Msmapi32.dll.
Теперь попробуйте меню «Отправить», и вы должны снова найти параметр «Получатель почты» в меню «Отправить».
4. Выберите приложение для электронной почты.
Если описанные выше методы не помогли, вероятно, Microsoft Outlook не установлен в качестве приложения по умолчанию для электронной почты на вашем компьютере.
1. Нажать на Начинать кнопку, а затем нажмите Настройкизначок.
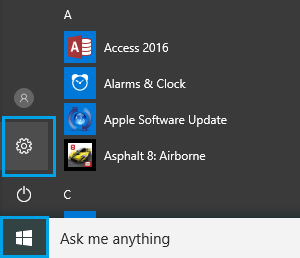
2. На экране настроек нажмите Программы .
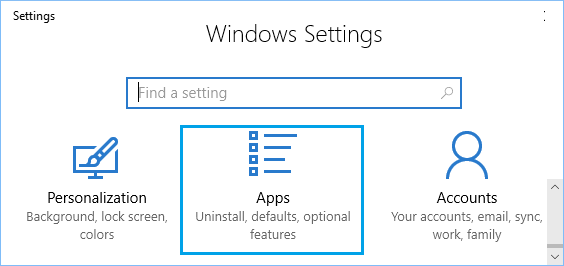
3. На следующем экране нажмите Приложения по умолчанию в левой панели и установите Microsoft Outlookв качестве почтового клиента по умолчанию на правой панели.
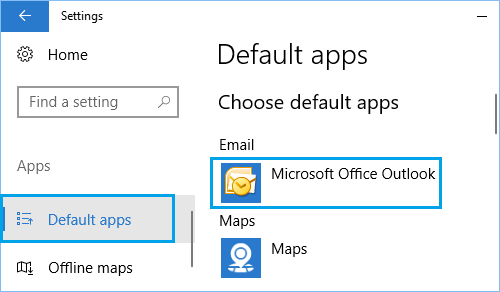
Примечание: Если вы не используете Microsoft Outlook, выберите приложение электронной почты, которое вы используете.
- Как настроить отправку в меню в Windows 10
- Как добавлять и удалять программы автозагрузки в Windows 10
[ad_2]

