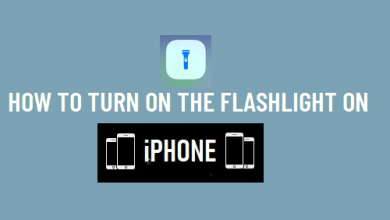Полезные решения для iTunes, зависшего при извлечении программного обеспечения
[ad_1]
📱⭐
Вас преследует то, что iTunes застрял при извлечении программного обеспечения а полоса процесса часами неподвижна при обновлении или восстановлении iPhone или iPad с помощью iTunes? По правде говоря, это не слишком весомый вопрос. Но это, конечно, мучительно. Потому что в данных обстоятельствах iTunes не выводит никаких сообщений об ошибках, и вы ничего не можете сделать, кроме как продолжать ждать его завершения. Чтобы решить такую проблему, ниже приведены 5 плодотворных методов.
- Способ 1: используйте Joyoshare UltFix для обновления или восстановления
- Способ 2: перезагрузить компьютер
- Способ 3: обновить iTunes
- Способ 4: обновить iOS с помощью OTA
- Способ 5: отключить брандмауэр или программное обеспечение безопасности
Часть 1. Попробуйте Joyoshare UltFix для обновления или восстановления iPhone/iPad
Что iTunes застревает при извлечении программного обеспечения при обновлении или перезапуске вашего iDevice с ним? Не беспокойся. Попробуйте альтернативу iTunes — Joyoshare UltFix. Это надежный инструмент для восстановления iOS, который можно использовать не только для решения ряда системных проблем на iPhone/iPad/iPod touch/Apple TV, но также позволяет обновлять и восстанавливать любое устройство iDevice без iTunes. Если iTunes не работает, попробуйте.
Ключевые особенности восстановления системы Joyoshare UltFix iOS:
- Работайте, загрузив последнюю версию прошивки
- Совместимость с любой моделью iDevice и даже с iOS 13
- Исправление различных ошибок iPhone/iTunes без потери данных
- Один щелчок, чтобы войти или выйти из режима восстановления бесплатно
- Стандартный режим — это решение без потерь для обычных сбоев iOS.
- Расширенный режим позволяет восстановить любое устройство iOS, даже не зная пароля.
Шаг 1 Запустите Joyoshare UltFix
Шаг 2 Выберите режим ремонта
Шаг 3 Переведите iPhone/iPad в режим DFU/recovery.
Шаг 4 Скачайте и проверьте пакет прошивки
Шаг 5 Исправить зависание iTunes при извлечении программного обеспечения
Часть 2. Перезагрузите компьютер
Выполнение полной перезагрузки на вашем компьютере — это простой, но эффективный способ избавиться от зависания iTunes при извлечении программного обеспечения. Это может привести к определенным ошибкам компьютерной системы, которые могут привести к устранению такой проблемы. Если проблема не устранена после перезагрузки компьютера, попробуйте повторить это на другом компьютере с более высокой производительностью.
Часть 3. Обновите iTunes до последней версии
Очень важно проверять наличие обновлений iTunes, когда восстановление/обновление iTunes зависает при извлечении программного обеспечения. Независимо от того, является ли iTunes самой новой версией, большое влияние на плавную процедуру обновления и восстановления iPhone/iPad. Соответственно, проверка наличия обновления iTunes и его установка на ваш компьютер — необходимое решение в этой ситуации.
Обновите iTunes на Mac: Запустите iTunes на своем компьютере Mac — нажмите «iTunes» в верхней строке меню — выберите «Проверить наличие обновлений». Либо перейдите в магазин приложений — нажмите «Обновления» — нажмите «ОБНОВИТЬ ВСЕ», чтобы установить все обновления, или найдите iTunes и нажмите «ОБНОВИТЬ» рядом с ним. Обратите внимание, что если у вас есть Mac с macOS Catalina, вам не нужно делать это, поскольку обновление или восстановление iPhone/iPad с помощью iTunes выполняется с помощью «Finder».
Обновите iTunes в Windows: Дважды щелкните значок iTunes, чтобы открыть его, а затем «Справка» — нажмите «Проверить наличие обновлений» в раскрывающемся меню — если доступно обновление, выполните инструкции на экране.
Часть 4. Обновите iOS из настроек
Бесценный способ обойти проблему, из-за которой iTunes застрял при извлечении программного обеспечения, — обновить или восстановить iPhone / iPad из настроек. Можно утверждать, что такое исполнение — самый легкий план избежать этой неприятности. Шаги, которые нужно сделать, довольно просты. Чтобы обновить iOS через OTA: перейдите в «Настройки» — «Общие» — «Обновление ПО» — нажмите «Загрузить и установить», если ожидается обновление. Чтобы восстановить из настроек: откройте приложение «Настройки» на своем устройстве — перейдите в «Основные» — «Сброс» — «Удалить все содержимое и настройки» — введите пароль для подтверждения.
Часть 5. Отключение брандмауэра или программного обеспечения безопасности
Бывают случаи, когда iTunes зависает при извлечении программного обеспечения при восстановлении или обновлении iPhone / iPad из-за того, что брандмауэр Windows / Mac или программы безопасности не позволяют iTunes подключаться к серверам Apple. Учитывая это, вам нужно отключить брандмауэр и антивирусное программное обеспечение.
Чтобы отключить брандмауэр в Windows: Щелкните значок Windows — перейдите в «Настройки» — выберите «Обновление и безопасность» — «Безопасность Windows» — «Брандмауэр и защита сети» — нажмите, чтобы отключить брандмауэр Windows.
Чтобы отключить брандмауэр на Mac: Перейдите в «Системные настройки» в меню Apple — затем в «Безопасность и конфиденциальность» — выберите «Брандмауэр» — щелкните значок замка, расположенный в нижней части окна, чтобы отключить брандмауэр в качестве администратора.
[ad_2]
Заключение
В данной статье мы узнали Полезные решения для iTunes, зависшего при извлечении программного обеспечения
.Пожалуйста оцените данную статью и оставьте комментарий ниже, еcли у вас остались вопросы или пожелания.