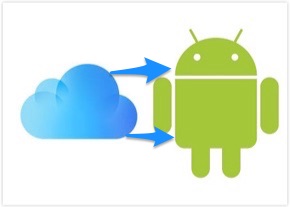Перенос фотографий с Samsung на компьютер

[ad_1]
Чтобы лучше сохранять фотографии, которые вы снимаете на свой новый Samsung Galaxy, лучшим выбором может быть локальная резервная копия. В этом посте мы поговорим о том, как экспортировать фотографии с Samsung на компьютер. Прочтите, чтобы узнать, как это сделать.
Советы и исправления ошибок Samsung
Согласно мобильному обзору Samsung Galaxy S9 / S9 + от DxOMark, Galaxy S9 / S9 Plus сложно игнорировать любому фотографу-пользователю смартфона. Он поставляется с камерой, у которой нет явных недостатков, и она хорошо работает во всех категориях фото- и видеотестов. А в Samsung Galaxy S10 он стал еще лучше. Без лишних слов приобретите новую серию Samsung Galaxy и попробуйте его отличную камеру для записи каждого момента!
А для лучшей защиты фотографий, сделанных вашей серией Samsung Galaxy, мы предлагаем вам синхронизировать фотографии с Samsung на Mac или ПК для локального резервного копирования и освобождения вашего хранилища. В этой статье мы расскажем о трех простых и безопасных способах экспорта фотографий с Android на компьютер.
Читайте также: Как восстановить данные со сломанного Samsung>
Передача фотографий с Samsung на компьютер с AnyDroid
AnyDroid — это менеджер файлов и данных Android, который позволяет передавать фотографии с Android на компьютер. Он работает на всех устройствах Android (5.0 и новее), включая серию телефонов Samsung, например Galaxy S6 / S7 / S8 / S9 / S10 и серию Samsung Pad. Также он поддерживает Windows / Mac OS. Вот некоторые основные особенности AnyDroid:
- Все фото поддерживаются — Возможность предварительного просмотра всех фотографий, включая скрытые и даже удаленные, перед передачей.
- Перенести все или выбранные — Позволяют перенести всю фото-библиотеку или выборочно перенести некоторые картинки, которые вам действительно нужны.
- Обеспечьте качество изображений — Сохраняйте исходный размер фотографий при их передаче с Samsung к компьютеру вместо сжатых.
- Поддержка всех форматов фотографий — Включая PNG, JPG, JPEG, GIF, TIFF и т. Д.
- Храните личную информацию в безопасности и ясности — Передача фотографий через USB-кабель, утечка данных невозможна.
Теперь бесплатно загрузите AnyDroid на Mac / Windows, а затем следуйте инструкциям ниже, чтобы легко перенести фотографии с Samsung Galaxy S10 / S9 на Mac / ПК.
Шаг 1. Запустите AnyDroid> Подключите телефон Samsung к компьютеру> Нажмите. Диспетчер устройств > Выбрать Фотографии категория.
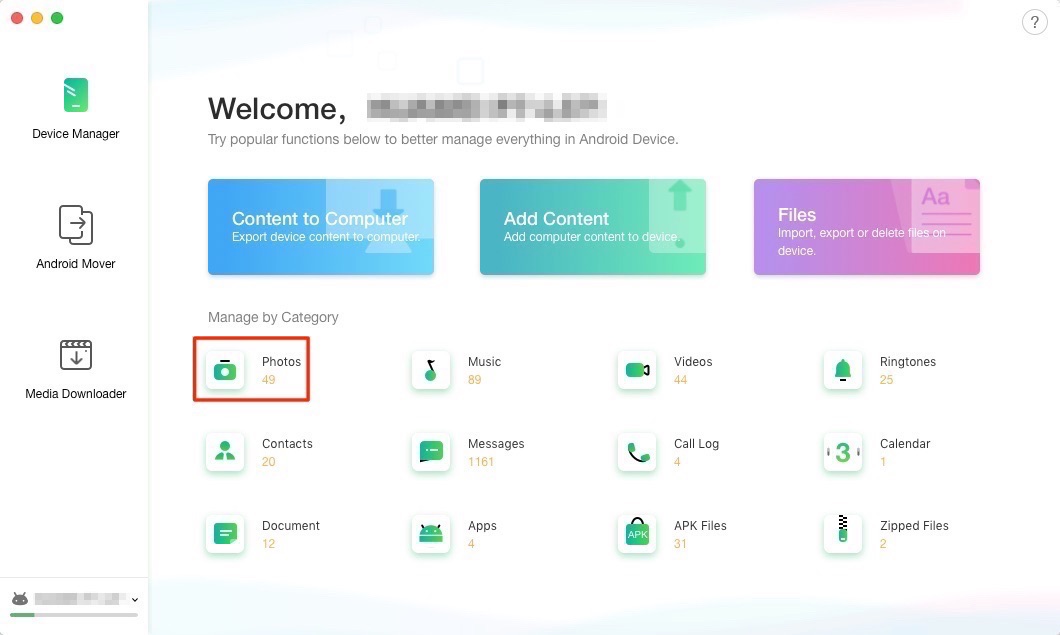
Как выборочно перенести фотографии с Samsung S9 на Mac / ПК — Шаг 1
Как перенести фотографии с Samsung S9 на Mac / ПК выборочно — Шаг 1 Шаг 2: Выберите фотографии, которые вы хотите передать> Нажмите кнопку «Отправить на ПК» в правом верхнем углу для передачи.
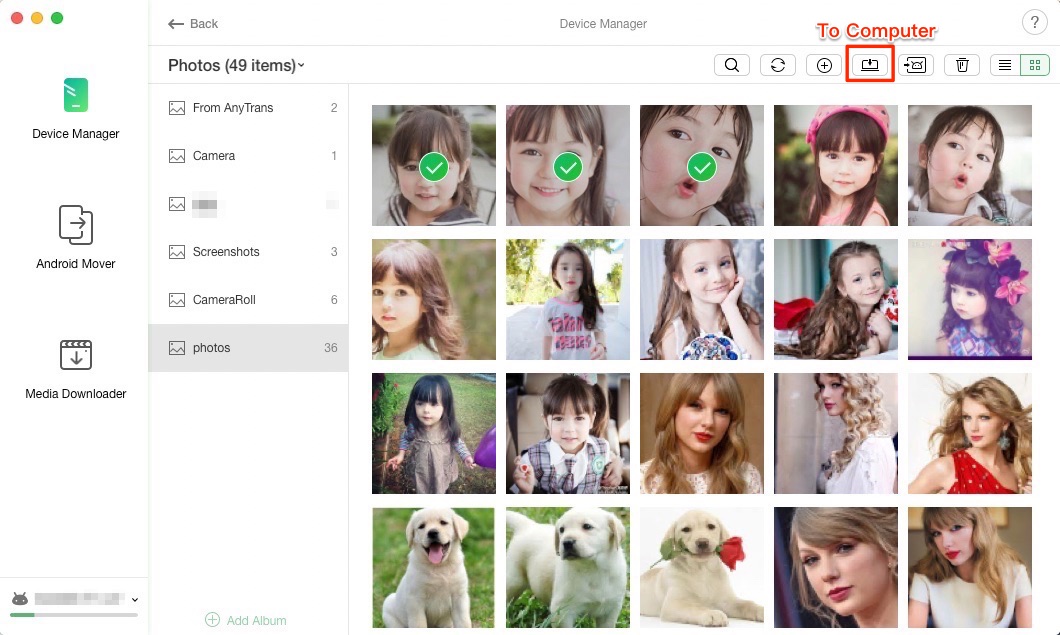
Как выборочно перенести фотографии с Samsung S9 на Mac / ПК — Шаг 2
Шаг 3: После завершения передачи вы можете просматривать файлы на компьютере. Или вы можете просто cлизать Диспетчер устройств > И кран Контент на компьютер вариант> Выбрать Фотографии категория> Щелкните Следующий кнопка для передачи Все фотографии.
Дальнейшее чтение:
Как перенести видео с iPhone на Android>
Как исправить неработающий переход на iOS>
Метод 2: экспорт изображений с камеры через USB-кабель
Использование USB-кабеля для передачи фотографий должно быть самым простым способом для каждого пользователя телефона. После подключения Samsung к компьютеру всплывающее окно позволяет просматривать файлы с автоматическим воспроизведением. Кроме того, вы можете просматривать из «Мой компьютер» и перетаскивать изображения несколькими щелчками мыши.
Вот шаги, которые помогут вам экспортировать изображения с камеры через USB-кабель:
- Подключите устройство Samsung к компьютеру с помощью кабеля USB.
- Щелкните свой имя устройства с этого ПК / моего компьютера
- Затем щелкните папку, содержащую фотографии, затем просмотрите и выберите изображения, которые вы хотите передать с вашего Samsung.
- Скопируйте и вставьте изображения в созданную папку на вашем компьютере.
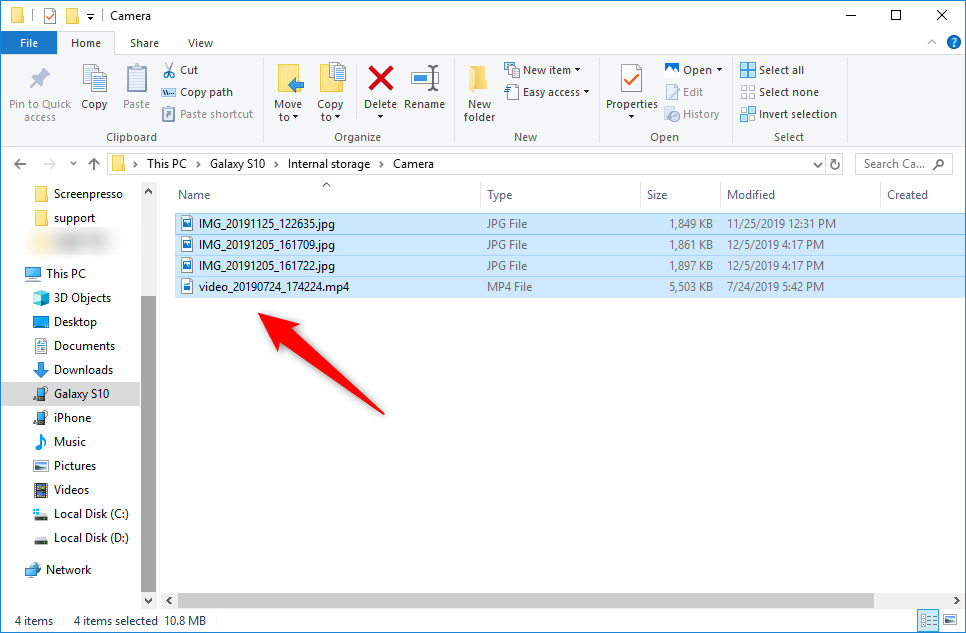
Экспорт фотографий через USB-кабель
Метод 3: загрузите файлы фотографий Samsung с помощью Google Диска
Google Диск — это служба хранения и синхронизации файлов, разработанная Google. Если у вас есть учетная запись Google, вы можете автоматически загружать изображения с Samsung на Google Диск. А когда вам понадобятся эти изображения Android в любое время и в любом месте, вы можете загрузить изображения с телефона Samsung на компьютер. Файлы хранятся в облаке, поэтому вам не нужно беспокоиться о хранилище. Это удобно для людей, у которых на телефоне Android много фотографий.
Вот как загрузить фотографии Samsung с Google Диска на настольное устройство:
- Откройте Google Диск на своем Samsung и войдите в свою учетную запись Google. Затем загрузите все свои фотографии Samsung на Google Диск. (Если вам нужно скопировать все данные, вы можете использовать Google Диск для резервного копирования данных Android.)
- Когда вам нужно скачать фотографии, хранящиеся на Google Диске. Теперь вы можете войти в свою учетную запись Google на своем компьютере, а затем загрузить загруженные изображения на свой рабочий стол.
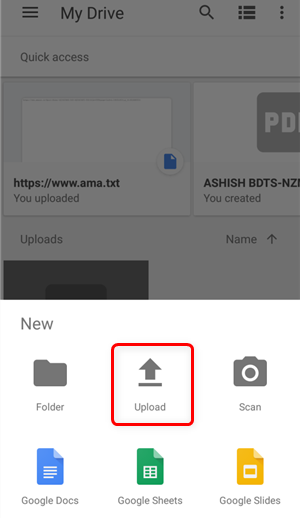
Загрузить фото на Samsung
Нижняя линия
Мы надеемся, что эти три метода сработают для вас. Кроме того, AnyDroid может передавать фотографии с телефона Samsung на компьютер, кроме того, он поддерживает передачу многих других типов файлов, таких как сообщения, музыка, мелодии звонка, контакты, приложения и многое другое между устройствами Android. Получите инструмент, чтобы узнать больше прямо сейчас>
[ad_2]