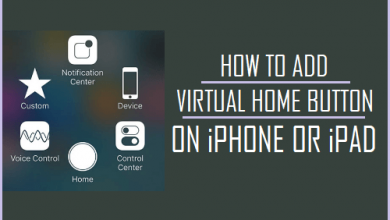Переход на iOS не работает? Вот исправление?

[ad_1]
📱⭐
Переход на iPhone не всегда был легким. Некоторые пользователи опасаются, что их данные Android будут несовместимы, и хотя иногда это может иметь место, это маловероятно. К счастью, с помощью приложения «Перенос на iOS» перенести данные на iPhone стало проще. Тем не менее, вы все равно можете время от времени сталкиваться с проблемой. Некоторые распространенные ситуации включают прерывание переноса на iOS, зависание при подготовке или зависание при переносе, «не удается связаться с устройством», «переход на iOS занимает вечность» или что-то в этом роде.
- Часть 1: общие методы, когда переход на iOS не работает
- Способ 1: проверьте сетевое подключение на обоих устройствах
- Способ 2: перезагрузите устройства iOS и Android
- Способ 3: переключение между Wi-Fi и мобильными сетями
- Способ 4: перевести Android в режим полета
- Способ 5: загрузите и установите последнюю версию прошивки
- Часть 2: альтернативный способ перехода на iOS не работает
- Совет: инструмент для переноса данных с iPhone на iPhone — iMyFone iTransor
Часть 1: общие методы, когда переход на iOS не работает
Вот несколько основных методов, которые вы можете попробовать, если функция Move to iOS не работает.
Способ 1: проверьте сетевое подключение на обоих устройствах
Первое, что вы должны сделать, это убедиться, что оба устройства подключены к одной и той же сети. Вы можете найти сетевые настройки для iOS и Android в приложении «Настройки». Если они подключены к одной сети и у вас есть доступ к Интернету, проблема не в сети.

Способ 2: перезагрузите устройства iOS и Android
Простое отключение устройства обычно может решить проблемы такого типа. Выключите оба устройства -> подождите несколько минут и снова включите их -> затем повторите попытку.

Способ 3: переключение между Wi-Fi и мобильными сетями
Некоторые могут задаться вопросом, нужен ли Wi-Fi для Move to iOS. Если вы переходите с устройства Android на устройство iOS, отключите Wi-Fi-соединение Android и попробуйте вместо этого использовать мобильные сети. Через несколько минут, если вы не получите нужных результатов, попробуйте снова подключиться к Wi-Fi.

Способ 4: перевести Android в режим полета
Еще одно быстрое решение — включить режим полета на несколько минут на вашем Android-устройстве. Это полностью отключает сетевые подключения устройства и может помочь исправить неработающую функцию Move to iOS.

Способ 5: загрузите и установите последнюю версию прошивки
Самое главное, убедитесь, что на обоих устройствах установлена самая последняя прошивка. Каждое обновление iOS и Android включает исправления ошибок, и если проблема, с которой вы столкнулись, уже известна, она вполне может быть устранена.

Часть 2. Альтернативный способ перехода на iOS-приложение не работает
Альтернативное решение — полностью отказаться от приложения «Перенос на iOS» и использовать ручной подход. Ниже приведено альтернативное исправление, которое мы можем найти для вас.
Шаг 1. Переместите файлы с Android на компьютер через USB
Выберите один в зависимости от типа компьютера, который вы используете.
Для компьютеров Windows:
- Подключите устройство Android с помощью USB-кабеля и разблокируйте его.
- На устройстве нажмите на появившееся уведомление «USB для…» и выберите «Передача файлов».
- Вернувшись на компьютер, появится файловый менеджер. Перетащите файлы Android в папку на вашем компьютере, к которой вы сможете получить доступ позже.
- Когда вы закончите передачу, отключите устройство.

Для компьютеров Mac:
- Подключите устройство Android с помощью кабеля молнии и разблокируйте его.
- Скачайте и установите программу «Android File Transfer».
- Когда на вашем устройстве появится уведомление «USB для…», нажмите на него. Затем выберите «Передать файлы».
- Вернувшись на свой компьютер, используйте окна Android File Transfer, чтобы перетащить файлы с вашего устройства.

Компьютеры Windows и Mac очень просты в использовании и помогут вам, когда приложение Move to iOS не работает. Таким образом, после получения данных с Android вы можете перетащить их в iTunes и синхронизировать с iPhone.
Шаг 2. Перенесите перемещенные файлы с компьютера на iPhone через iTunes.
- Используйте кабель Lightning для подключения iPhone к компьютеру.
- Откройте iTunes и щелкните значок устройства, затем «Общий доступ к файлам» на боковой панели.
- Выберите приложение, в которое вы хотите передать данные, из показанного списка.
- Нажмите «Добавить» и найдите файлы, которые вы хотите перенести на свой iPhone.

Повторяйте этот процесс, пока не перенесете все данные, которые хотите иметь на своем iPhone.
Совет: инструмент для переноса данных с iPhone на iPhone — iMyFone iTransor
Наконец, мы покажем вам iMyFone iTransor. В настоящее время iMyFone не поддерживает перенос файлов с Android на iPhone, хотя эта функция будет добавлена в будущем. Но если вы собираетесь перенести с iPhone на iPhone, это идеальный инструмент. Кроме того, прямая передача данных с iPhone на iPhone сейчас не поддерживается, но скоро появится.
- Выборочное резервное копирование данных с вашего iPhone бесплатно.
- Извлеките данные из резервной копии iTunes или iCloud.
- Восстановите данные из хранилища iTunes, iMyFone и iCloud. без перезаписи предыдущей резервной копии.
- Попробуйте бесплатно перед покупкой!
- Совместимость с iOS 13/12, iPhone 11/XR/XS/XS Max/X/8.


Это идеальный альтернативный инструмент iTunes. Если вы перемещаете свои данные с iPhone на iPhone, это способ сделать это.

Заключить
Существует несколько различных решений, позволяющих исправить неработающее приложение «Перенос на iOS», и мы подробно описали наиболее эффективные из них выше. Мы предлагаем вам попробовать каждый из этих методов и. Если общие исправления не работают, попробуйте альтернативный способ.
[ad_2]
Заключение
В данной статье мы узнали Переход на iOS не работает? Вот исправление?
.Пожалуйста оцените данную статью и оставьте комментарий ниже, ели у вас остались вопросы или пожелания.