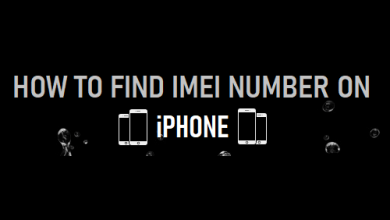Субтитры Final Cut Pro: как добавить субтитры в Final Cut Pro
[ad_1]
📱⭐
Final Cut Pro, разработанная как высококачественная программа для редактирования видео от Apple, предоставляет пользователям Mac множество расширенных возможностей редактирования. Благодаря таким замечательным функциям он может проявить ваше творчество где угодно и помочь создать прекрасный мир видео. Если вы планируете добавлять субтитры к видео для облегчения понимания контента на Mac, это рекомендуется вам. Учитывая сложность этого, каждый шаг добавления субтитров в Final Cut Pro подробно описан ниже. Кроме того, мы предлагаем простую альтернативу, применяемую на Mac и Windows, для большего количества опций.
- Часть 1. Как добавить субтитры в Final Cut Pro
- Часть 2. Как добавить субтитры в альтернативу Final Cut Pro
Часть 1. Пошаговое руководство по добавлению субтитров в Final Cut Pro
Final Cut Pro — бесспорно мощный видеоредактор со сложными технологиями. Чтобы добавить в него субтитры к видео, профессионалы будут поражены тем, насколько хорошо это работает, в то время как новички могут быть озадачены его замысловатыми параметрами редактирования. Если вы новичок в этом и ломаете голову над функцией субтитров, не стесняйтесь следовать пошаговому руководству.
-
Шаг 1 Запустите Final Cut Pro, чтобы добавить видео
Запустите программное обеспечение Final Cut Pro на Mac. Перейдите в верхнюю строку меню и выберите «Файл» > «Импорт» > «Мультимедиа…», чтобы добавить видеофайл. Просто перетащите видео на временную шкалу проекта.
-
Шаг 2 Добавляем субтитры в Final Cut Pro
Final Cut Pro предоставляет 2 способа добавления субтитров к видео. Чтобы вручную создать подписи, вам нужно создать роль подписи, щелкнув «Изменить»> «Редактировать роли …». Во всплывающем окне нажмите «Подписи» > «Роль подписи», чтобы установить формат и язык подписи. Затем нажмите «Применить».
После этого поместите указатель воспроизведения в точку, где вы хотите субтитры. Перейдите к «Редактировать» > «Подписи» > «Добавить подпись». Final Cut Pro покажет редактор титров на временной шкале. Введите необходимые субтитры в текстовом редакторе. Чтобы добавить больше субтитров, нажмите «Option-C», чтобы открыть другой редактор субтитров после позиционирования указателя воспроизведения. В правой части экрана вы можете настроить стиль отображения субтитров, форматирование, цвет, прозрачность и цвет фона и т. д.
Если вы хотите создать двуязычные субтитры к видео в Final Cut Pro, выберите все готовые клипы с субтитрами, а затем выберите «Редактировать» > «Субтитры» > «Дублировать субтитры на новый язык» > выберите язык. На временной шкале появится еще один набор субтитров на новом языке.
Еще один способ добавить субтитры в Final Cut Pro — это импортировать файлы субтитров, выбрав «Файл» > «Импорт» > «Подписи…», чтобы загрузить подготовленный файл субтитров из локального хранилища.
-
Шаг 3 Экспорт видео с субтитрами
Наконец, вам необходимо перейти в «Файл», а затем «Отправить в компрессор», чтобы записать субтитры, чтобы они постоянно отображались в экспортированном видео. После этого снова выберите «Файл», а затем «Поделиться»> «Экспорт файла …», чтобы сохранить видео с субтитрами.
Часть 2. Простая альтернатива Final Cut Pro Subtitles Video на Mac
Все шаги по добавлению субтитров и надписей в Final Cut Pro завершены. Если вы считаете всю процедуру очень сложной, попробуйте нетребовательную альтернативу — Joyoshare Video Joiner для подписи к видео. Он намного проще в использовании, чем Final Cut Pro, но его возможности субтитров не уступают. Он работает для субтитров к видео, объединяя загруженные файлы субтитров с видеофайлом вместо ручного создания, что позволяет завершить процесс за считанные минуты.
Кроме того, он совместим с множеством видеофайлов, включая MP4, FLV, SWF, AVI, TS, MOV, HD, 4K, MTS, 3GP. и т. д., а также различные типы субтитров, такие как SRT, SMI, LRC, ASS, SSA, SUP, SAMI и т. д. Помимо возможности добавлять субтитры к видео, он может вставлять музыку в видео, объединять одни и те же файлы в абсолютно оригинальное качество, вывод видео в другой формат, изменение соотношения сторон, водяной знак видео в тексте и изображении, отключение субтитров на Netflix и многое другое.
Особенности Joyoshare Video Joiner:
- Работа со многими файлами субтитров и большим количеством видеофайлов
- Пользовательское качество вывода, кодек и т. д., а также сохранение видео в других форматах.
- Высокоскоростной режим для вырезания и объединения одних и тех же файлов без потери качества
- Режим кодирования для объединения субтитров с видео, добавления водяных знаков, музыки и эффектов, обрезки и т. д.
-
Шаг 1 Добавить видео в программу для субтитров
Прежде всего, установите Joyoshare Video Joiner на свой ПК или Mac. Дважды щелкните, чтобы открыть его, как любое другое программное обеспечение. Значок «Открыть файл» находится в левом нижнем углу. Пожалуйста, нажмите на нее, чтобы завершить загрузку видео. Конечно, вам предоставляется возможность перетащить видеофайл для субтитров в указанную область.
-
Шаг 2 Делайте настройки формата в режиме кодирования
Перейдите к кнопке «Формат» с формой файла в правом нижнем углу. Вскоре вы будете перенаправлены на панель формата. Что касается объединения видео с файлами субтитров, обязательно отметьте режим кодирования, предназначенный для настройки видеофайла и формата файла. Затем укажите требуемый формат вывода. Впоследствии вы можете дополнительно настроить видеокодек, разрешение, битрейт, частоту кадров и т. д., не чувствуя ограничений, если у вас есть соответствующий опыт. Если нет, предложите вам установить «Высокое качество» для «Режима кодирования».
-
Шаг 3 Альтернатива видео с субтитрами Final Cut Pro
После настройки формата нажмите «ОК», чтобы вернуться на главный экран. Перейдите к опции «Редактировать» рядом с импортированным видеофайлом. В следующем интерфейсе выберите «Субтитры» и коснитесь значка «Открыть файл» https://www.joyoshare.com/»…», чтобы импортировать файл субтитров. Результат субтитров отобразится в правом окне предварительного просмотра. В зависимости от ваших потребностей и предпочтений отрегулируйте положение, размер, поля, прозрачность субтитров или нажмите «T», чтобы изменить шрифт, стиль, цвет, эффекты, интервалы и т. д. После завершения, если нет необходимости в последующем редактировании, нажмите «ОК». «, чтобы подтвердить работу с субтитрами. Не забудьте использовать кнопку «Конвертировать» в правом нижнем углу главного экрана, чтобы сохранить видео с субтитрами в вашей системе.
[ad_2]
Заключение
В данной статье мы узнали Субтитры Final Cut Pro: как добавить субтитры в Final Cut Pro
.Пожалуйста оцените данную статью и оставьте комментарий ниже, еcли у вас остались вопросы или пожелания.