Отключить панель управления и настройки в Windows 10/11
[ad_1]
Если вы ищете способ запретить другим вносить изменения на вашем компьютере, вы можете найти ниже шаги, чтобы отключить доступ к панели управления и настройкам в Windows 10/11.
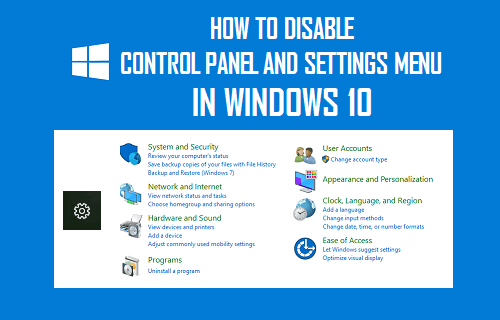
Отключить доступ к панели управления и настройкам в Windows 10/11
Панель управления и меню настроек на компьютере с Windows предоставляют доступ к различным инструментам и параметрам, которые можно использовать для изменения широкого диапазона настроек компьютера, включая учетные записи пользователей, настройки конфиденциальности и безопасности.
Однако это также означает, что любой, кто имеет доступ к вашему компьютеру, может случайно внести в него нежелательные изменения, что приведет к проблемам с производительностью, конфиденциальностью и безопасностью.
Хорошее решение этой проблемы — просто отключить доступ к панели управления и меню настроек на вашем компьютере с помощью редактора реестра и редактора групповой политики.
1. Отключите панель управления и настройки с помощью редактора реестра.
Хотя в Home Edition Windows 10 и 11 нет редактора групповой политики, вы все равно можете ограничить доступ к панели управления и меню настроек в Home Edition Windows с помощью редактора реестра.
Примечание: Перед внесением изменений в файлы реестра рекомендуется сделать резервную копию вашего компьютера. Кроме того, воздержитесь от внесения каких-либо изменений в файлы реестра, которые вы не понимаете.
1. Щелкните правой кнопкой мыши на Начинать кнопку и нажмите на Бегать. В окне «Выполнить команду» введите regedit и нажмите на Ok чтобы открыть редактор реестра.

2. На экране редактора реестра перейдите к HKEY_CURRENT_USERSoftwareMicrosoftWindowsCurrentVersionPolicies и расширить Политики Папка.
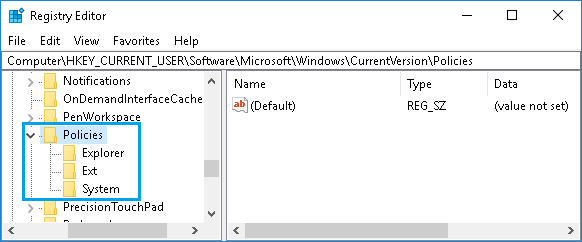
Примечание: Если вы не видите «Исследователь” Папка, щелкните правой кнопкой мыши Политики > выбрать Новый > Ключ и Назовите новый ключ как «Проводник».
3. Далее щелкните правой кнопкой мыши Исследователь и выберите Новый > DWORD (32-битное) значение в появившемся контекстном меню.
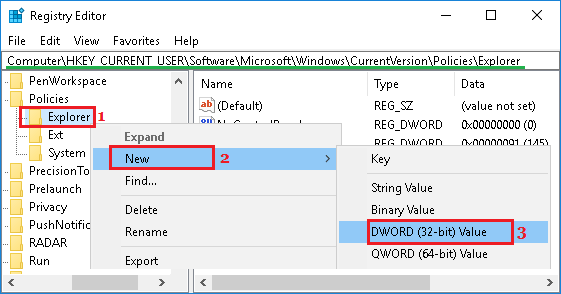
4. Назовите вновь созданный ключ в папке проводника как NoControlPanel.
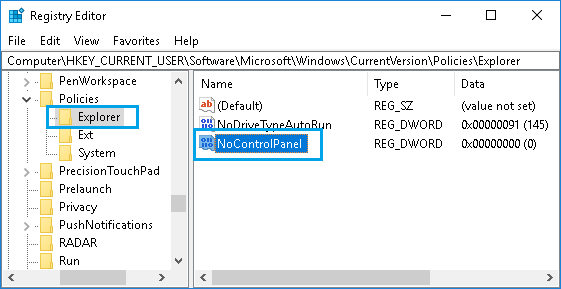
5. Далее щелкните правой кнопкой мыши NoControlPanel и выберите Изменить… вариант в контекстном меню.
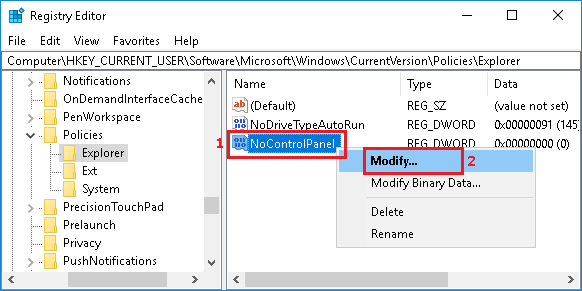
Примечание: Вы также можете дважды щелкнуть по NoControlPanel чтобы перейти к экрану «Изменить значение DWORD».
6. На экране «Редактировать значение DWORD» измените данные значения для NoControlPanel от 0 до 1 и нажмите на Ok.
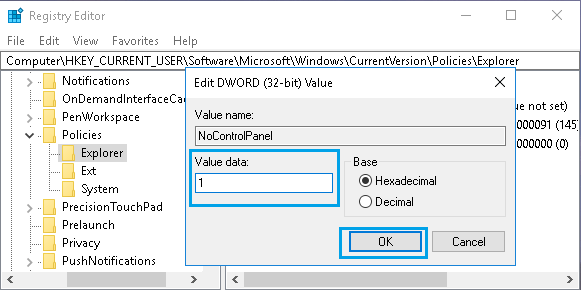
После этого изменения реестра вы по-прежнему будете видеть значок настроек и ярлыки панели управления на своем компьютере. Однако щелчок по панели управления или значку настроек не предоставит доступ к меню настроек или элементам панели управления.
Фактически, любой, кто попытается получить доступ к настройкам или панели управления на вашем компьютере, получит сообщение об ошибке с информацией об ограничениях, наложенных на это действие системным администратором.
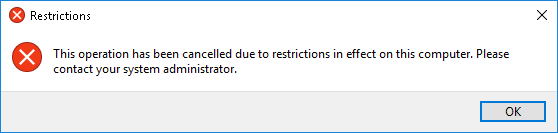
В любой момент вы можете разрешить доступ к панели управления и меню настроек на вашем компьютере, изменив значение параметра в NoControlPanel DWORD вернуть исходное значение (0).
2. Отключите панель управления и настройки с помощью редактора групповой политики.
Если вы используете Professional или Enterprise Edition Windows 10/11, вы можете легко отключить доступ к панели управления и меню настроек, используя редактор групповой политики.
1. Щелкните правой кнопкой мыши на Начинать кнопку и нажмите на Бегать. В окне «Выполнить команду» введите gpedit.msc и нажмите на Ok чтобы открыть редактор локальной групповой политики.
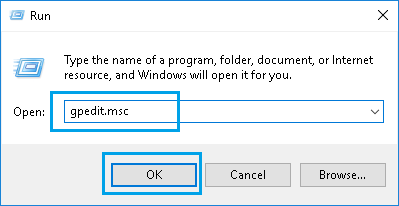
2. На экране редактора локальной групповой политики перейдите к Конфигурация пользователя > Административные шаблоны > Панель управления и нажмите на Панель управления Папка.
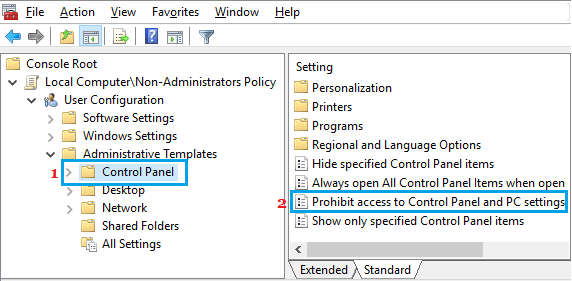
3. Далее дважды щелкните по Запретить доступ к панели управления и настройкам ПК политики в панели управления (см. изображение выше).
4. На следующем экране выберите Включено вариант и нажмите на Ok чтобы сохранить эту настройку на вашем компьютере.
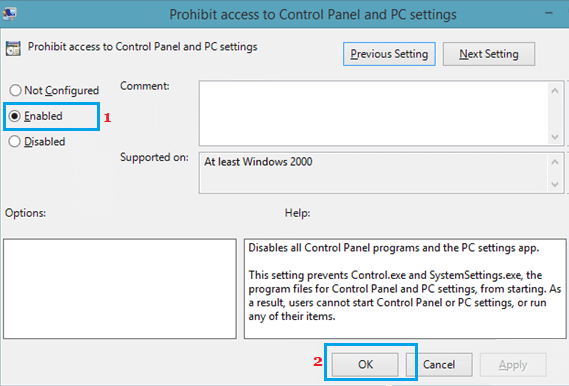
После этого изменения панель управления и экран настроек больше не будут доступны для всех, кто использует ваш компьютер.
Любой, кто попытается получить доступ к меню настроек или панели управления на вашем компьютере, увидит уведомление об ограничениях, наложенных на это действие системным администратором.
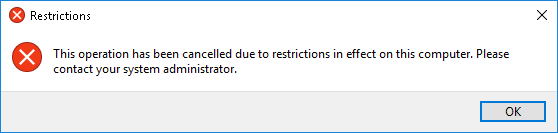
В любой момент вы можете изменить эту Политику и предоставить доступ к меню настроек и панели управления на вашем компьютере, выбрав Не настроено на экране редактора локальной групповой политики.
- Как отключить фильтр SmartScreen в Windows 10
- Как переключить учетную запись Microsoft на локальную в Windows 11
[ad_2]
