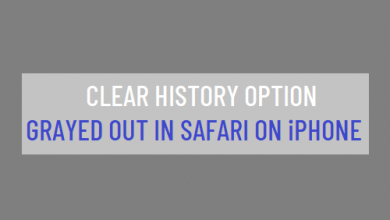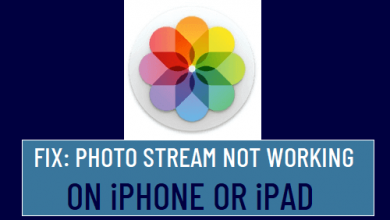Оптимальное решение: управляйте фотографиями HEIC с помощью Dropbox
[ad_1]
📱⭐
Dropbox — отличная программа, которая предоставляет удобное решение для обмена и хранения файлов как для бизнес-команд, так и для отдельных лиц. Вы можете безопасно создавать резервные копии всех своих документов, создавать полный доступ к своей информации и гибко делиться полезными файлами с другими. Однако после выпуска HEIC тысячи пользователей задаются вопросом, как применить Dropbox для упорядоченного управления этим новым форматом изображений. Следовательно, мы перечисляем возможные проблемы, на которые нужно ответить, и прилагаем подробное руководство, чтобы вы могли эффективно управлять фотографиями HEIC.
- Часть 1. Загрузите фотографии HEIC в Dropbox
- Часть 2. Делитесь фотографиями HEIC в Dropbox
- Часть 3. Загрузите фотографии HEIC из Dropbox
- Часть 4. Создайте фотоальбом HEIC в Dropbox
- Часть 5. Конвертируйте HEIC в JPG с помощью мощного инструмента
Часть 1. Как загрузить фотографии HEIC в Dropbox
Dropbox предоставляет пользователям замечательную платформу для более упорядоченной сортировки файлов HEIC, загружая их в идеальной синхронизации. В то же время он добавляет поддержку выбора формата изображения вдумчиво, если вы обновили версию своего приложения Dropbox iOS как минимум до 64.2.2. Подробные шаги приведены ниже:
1. Запустите приложение Dropbox и нажмите кнопку «+».
2. Как только вы нажмете «Загрузить фотографии», вы увидите информативный интерфейс с вопросом «Как вы хотите сохранить фотографии?» Это позволяет вам выбрать опцию «Сохранить фотографии HEIC как» и выбрать загрузку изображений в формате JPG или HEIC.
Примечание. Этот параметр вступит в силу только для изображений, которые будут загружены позднее, и не повлияет на предыдущие существующие изображения. Конечно, вы также можете использовать автоматическую камеру для загрузки фотографий, которая также подтвердит формат изображения.
3. Учитывая, что вы выбрали «HEIC» в качестве формата изображения, теперь вы можете выбрать свои изображения HEIC и выбрать папку для сохранения загруженных фотографий.
4. Нажмите кнопку «Загрузить», чтобы завершить весь процесс.
Часть 2. Как поделиться фотографиями HEIC в Dropbox
Не все хорошо знают это новое изображение iOS 11, поэтому вы можете поделиться им со своими друзьями или семьей. Можно просматривать фотографии HEIC с помощью Dropbox. Чтобы сделать это точно, вы можете следовать моей инструкции:
1. Обязательным шагом является передача и загрузка всех ваших изображений HEIC в Dropbox.
2. Подберите фотографии HEIC, которыми вы хотите поделиться со всеми, кто вам нравится.
3. Просто нажмите кнопку «Поделиться», расположенную справа, что потребует от вас выбора нужных контактов.
4. После выбора адреса электронной почты или имени вы можете нажать значок «Отправить», чтобы завершить операцию.
Часть 3. Как скачать фотографии HEIC из Dropbox
Если вы хотите локально загрузить изображения HEIC из Dropbox на свое устройство, вы также можете найти реальный способ сделать это. Всего за два простых шага вы узнаете, как легко загружать фотографии из Dropbox.
1. Войдите в свою учетную запись Dropbox и найдите файлы HEIC, которые хотите загрузить.
2. Вы увидите значок «…». Нажмите на нее, и появятся другие варианты, в том числе «Пригласить в папку», «Поделиться ссылкой», «Скачать», «Удалить» и «Переименовать». Нажмите кнопку «Скачать», и Dropbox будет работать на вас.
Часть 4. Как сделать фотоальбом HEIC в Dropbox
Чтобы ваши файлы HEIC были организованы, вы можете добавлять фотографии HEIC в альбом по своему желанию. Это не будет сложно, если вы будете делать это на каждом этапе, обращаясь к моему следующему руководству:
1. Войдите в Dropbox под своей учетной записью и перейдите на страницу photos.dropbox.com.
2. Выберите фотографии HEIC для импорта в альбом.
3. Нажмите значок «…» и выберите опцию «Добавить в альбом».
4. Нажмите «Создать новый альбом» и переименуйте его по-своему.
5. Dropbox поможет вам добавить все целевые фотографии HEIC в новый альбом.
Часть 5. Как конвертировать HEIC в JPG в высоком качестве
Как компактное изображение, HEIC известен как наиболее эффективный формат. Тем не менее, он разработан с ограниченной совместимостью. Вы можете без проблем просматривать и открывать его только на устройствах iOS 11, а также на macOS High Sierra. Чтобы сделать его более приемлемым и читабельным, вы можете преобразовать его в JPG. Здесь на помощь приходит конвертер Joyoshare HEIC в JPG.
Чтобы облегчить вам быстрое преобразование HEIC, Joyoshare HEIC Converter создает платформу для пакетного преобразования ваших фотографий HEIC в JPG. Кроме того, вам разрешено скрывать изображения HEIC одно за другим, если их количество невелико. За исключением JPG, Joyoshare HEIC Converter также позволяет экспортировать преобразованные фотографии в форматы PNG, GIF, BMP, TIFF и WEBP.
По сути, он может распознавать все типы изображений HEIC как допустимые файлы. Полнофункциональный, как и Joyoshare HEIC to JPG Converter, он включает в себя продуманную поддержку для настройки качества и установки разрешения в соответствии с вашими предпочтениями. Его также можно использовать для вывода всех изображений, сохранения соотношения сторон вместе с сохранением метаданных EXIF. Важно отметить, что вам не нужно беспокоиться о проблеме конфиденциальности, поскольку она будет выполнять преобразование в автономном режиме.
Основные характеристики конвертера Joyoshare HEIC в JPG:
Профессионально конвертируйте HEIC в JPG и другие форматы
Поддержка преобразования изображений HEIC по отдельности или в пакетном режиме.
Сделайте возможной регулировку качества и разрешение
Полностью сохраняйте информацию EXIF
Может распознавать типы изображений HEIC, включая серии фотографий, анимацию и т. д.
-
Шаг 1 Перенесите фотографии HEIC на свой компьютер
Чтобы выполнить процедуры преобразования, вам необходимо заранее синхронизировать все изображения HEIC с вашим ПК.
-
Шаг 2 Импорт фотографий HEIC в список конверсий
Конвертер Joyoshare HEIC в JPG позволяет перетаскивать файлы HEIC в основной интерфейс или просто нажимать кнопку «+» в левом нижнем углу.
-
Шаг 3 Выберите выходной формат и настройте качество
В «Настройке формата» вы можете выбрать «JPG» в качестве выходного формата. Кроме того, настройте разрешение и качество по своему усмотрению. Обратите внимание, что если вы меняете разрешение, вам лучше поставить галочку «Сохранить соотношение сторон», чтобы сохранить высокое качество фотографий в чате. Он также поддерживает сохранение информации EXIF, если вам это нужно.
-
Шаг 4 Начните конвертировать фотографии HEIC в JPG
Теперь вы можете нажать кнопку преобразования. Процесс преобразования будет завершен в течение нескольких секунд. Любые преобразованные фотографии будут автоматически сохранены в «Папке истории».
[ad_2]
Заключение
В данной статье мы узнали Оптимальное решение: управляйте фотографиями HEIC с помощью Dropbox
.Пожалуйста оцените данную статью и оставьте комментарий ниже, еcли у вас остались вопросы или пожелания.