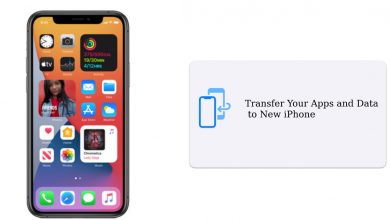Окончательное решение: как записать видео на ПК
[ad_1]
📱⭐
В: «Как мне записать видео на свой компьютер?»
Для пользователей, привыкших работать, учиться или развлекаться на ПК, запись видео является одним из незаменимых навыков. Иногда это неожиданно упрощает большинство ваших задач, таких как создание руководств, совместное использование онлайн-встреч, демонстрация замечательных результатов в игровом процессе, интуитивное отображение программных ошибок и т. д. Как видите, большое количество пользователей учатся записывать видео на ПК. На самом деле существует множество решений, которые могут вам помочь, включая предустановленные устройства записи на базе ПК и сторонние профессиональные рекордеры. Просто следуйте за нами, чтобы изучить их в этой статье.
- Часть 1. Игровая панель Xbox
- Часть 2. Приложение камеры
- Часть 3. Joyoshare VidiKit [Hot]
- Часть 4. Movavi Screen Recorder
Часть 1. Запись видео на ПК — игровая панель Xbox
Xbox Game Bar в основном разработан для записи игр, которые вы играете на вашем компьютере. Конечно, неигровые приложения и веб-браузеры могут поддерживать захват с его помощью. На что вам следует обратить больше внимания, так это на то, что у него нет возможности записывать весь ваш рабочий стол, а также нет доступа к определенным программам, таким как File Manager, Weather. У него строгие требования к оборудованию, особенно к видеокарте на вашем ПК. Если вам достаточно того, что он предлагает, вы можете проверить руководство по его эксплуатации ниже:
-
Шаг 1 Изменить настройки
На ПК с Windows нажмите кнопку «Пуск» в левом нижнем углу > нажмите «Настройки» в форме шестеренки > нажмите «Игры» — «Захваты», чтобы установить местоположение, фоновую запись, частоту кадров видео, качество видео и многое другое.
-
Шаг 2 Запустить игровую панель Xbox
Запустите Xbox Game Bar с помощью сочетания клавиш Win + G и нажмите «Да», если он спросит, собираетесь ли вы записывать игру.
-
Шаг 3 Запись видео на ПК с Windows
Используйте Win + Alt + R или нажмите кнопку записи на игровой панели Xbox, чтобы инициировать задачу. Запишите подготовленную видео-активность на экране ПК.
-
Шаг 4 Остановить и сохранить видео
Завершите запись кнопкой остановки, и записанное видео будет сохранено в формате MP4 в папку «Видео» > «Захваты».
Часть 2. Как записывать видео на экран ПК — приложение «Камера»
Приложение камеры встроено в ваши ПК с Windows и позволяет записывать видео и фотографии. Он поддерживает различные настройки качества видео, например, 1080p 16:9 30 кадров в секунду, 1440p 4:3 30 кадров в секунду, 720p 16:9 30 кадров в секунду и т. д. Он довольно прост, но не имеет функций редактирования. Чтобы добавить эффекты, обрезать и т. д., вам, возможно, потребуется дополнительно обратиться за помощью к программе «Фото на ПК». Примечательно, что он использует переднюю или заднюю камеру для базовой записи. Если у вас ее нет, подключите веб-камеру заранее.
-
Шаг 1 Подключите веб-камеру к ПК (опционально)
Для того, у кого на компьютере нет встроенной веб-камеры, необходимо подключить ее, подключив USB-кабель к компьютеру.
-
Шаг 2 Откройте приложение камеры
Перейдите в левый нижний угол рабочего стола, нажмите кнопку «Введите здесь для поиска» и введите «Камера» в строке поиска, чтобы запустить ее. Запустив его, веб-камера будет автоматически открыта или вы можете дать на это разрешение.
-
Шаг 3 Настройте «Настройки»
Подготовьтесь в режиме «Снять видео» и перейдите к кнопке «Настройки», чтобы подтвердить качество видео, информацию о местоположении и многое другое.
-
Шаг 4 Начать запись видео с ПК
Вернитесь к основному интерфейсу и нажмите кнопку «Снять видео», которая выглядит как камера, чтобы начать процесс записи видео на ПК. Остановите его, если хотите сохранить видео в папку «Фотопленка».
Часть 3. Запись видео на ПК — Joyoshare VidiKit
Joyoshare VidiKit — программа для записи экрана представляет собой типичный видеомагнитофон для ПК, удобный как для новичков, так и для профессионалов. Простота конструкции делает запись совершенно беспроблемной задачей. Помимо этого, поддерживаемые типы видео могут быть различными, охватывая различные области, такие как социальные сети, образование, развлечения и т. д. Вы можете легко снимать онлайн-встречи, игры, классные лекции, фильмы и многое другое с предустановленным высоким разрешением. В зависимости от ваших предпочтений вы можете легко отображать движения курсора, добавлять эффекты к кликам, вставлять водяные знаки, делать скринкасты и захватывать звук из разных источников звука.
- Запись видео на Windows 10, 8, 7 и XP
- Гарантия высокого качества вывода и настройки параметров
- Поддержка получения аудио из доступных источников звука
- Захват действий на экране без ограничения по времени и водяного знака
- С мощными возможностями записи и полезными встроенными инструментами
Попробуйте бесплатно Попробуйте бесплатно
-
Шаг 1 Запустите Joyoshare VidiKit на ПК
Загрузите, установите и запустите этот профессиональный набор инструментов для работы с видео — Joyoshare VidiKit на своем ПК. Просто откройте его «Запись экрана», а затем подтвердите, что вы находитесь в режиме записи «Запись видео и аудио». Значок в форме камеры рядом с кнопкой «REC».
-
Шаг 2 Подтвердите область захвата и параметры записи
Зафиксируйте определенный размер в разделе «Область захвата», чтобы выбрать область записи. Или вы можете выбрать систематическое соотношение и настроить его самостоятельно. Убедитесь, из какого источника звука вы хотите получить звук: из системы или микрофона. Затем нажмите значок «Параметры» в форме шестеренки, чтобы развернуть все доступные функции, такие как формат вывода, местоположение, ярлыки, курсор и т. д.
Примечание: Вы можете выбрать нужный на панели «Формат». Чтобы заранее настроить записанные видео, здесь можно установить разрешение, канал, кодек, частоту дискретизации и частоту кадров.
-
Шаг 3 Запись аудио и видео на ПК
Пришло время записать видео со звуком на экране вашего ПК с помощью Joyoshare VidiKit, если вы завершили настройку всех параметров и подготовили действие для записи. Просто нажмите на синюю кнопку «REC». Программа начнет свой процесс и даст вам 3-секундный обратный отсчет для повторной настройки области захвата. Когда начинается запись, вы можете обрезать, приостанавливать, чтобы пропустить контент, и делать снимки.
-
Шаг 4 Сохраняйте и управляйте видео(ами) на ПК
Как только видео на вашем компьютере будет записано так, как вы хотите, вы можете нажать кнопку «Стоп», чтобы сохранить его. Joyoshare VidiKit автоматически откроет окно «История», чтобы вы могли просмотреть, обрезать и переименовать.
Часть 4. Как записать видео на ПК — Movavi Screen Recorder
Movavi Screen Recorder отлично справляется с записью видео на экране ПК. Он записывает видео, веб-камеру и аудио для удовлетворения различных потребностей. Вы можете визуально отображать нажатия клавиш, отслеживать мышь, делать скринкасты и даже добавлять рисунки в процессе записи, чтобы выделить все важное. Теперь вы можете использовать этот достойный инструмент для быстрой записи видео с экрана.
Шаг 1: Загрузите Movavi Screen Recorder с официального сайта, завершите установку и просто запустите его на ПК;
Шаг 2: перейдите на его боковую панель, чтобы найти и нажать «Настройки», что позволит вам выбрать место вывода, включить эффекты и многое другое;
Шаг 3: Нажмите кнопку «Запись экрана», чтобы вручную нарисовать область захвата. Подтвердите «Системный звук», «Микрофон» и «Веб-камера» один за другим;
Шаг 4: Нажмите на красный значок в виде круга, чтобы записать видео с экрана вашего ПК;
Шаг 5: «Стоп», чтобы сохранить видеофайл, а затем вы можете отредактировать его, удалив все неудовлетворительные разделы.
[ad_2]
Заключение
В данной статье мы узнали Окончательное решение: как записать видео на ПК
.Пожалуйста оцените данную статью и оставьте комментарий ниже, еcли у вас остались вопросы или пожелания.