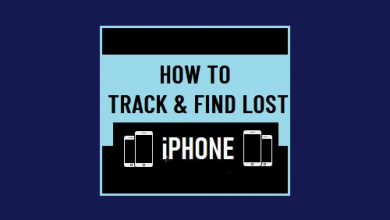Обсуждение того, как DaVinci Resolve Split Clip
[ad_1]
📱⭐
DaVinci Resolve, одно из лучших программ для постпродакшна нелинейного видеомонтажа, настолько невероятно мощное, что оно привлекает как профессионалов, так и любителей, и у них возникает желание разделить или отредактировать видеоклип с его помощью. Но мало кто на самом деле работает с ним аккуратно. В связи с этим в статье есть простое обсуждение того, как Разделенный клип DaVinci Resolve и дает удивительно краткое описание его экономичной и практичной замены, а также метода работы.
- Часть 1. Как разделить клип в DaVinci Resolve
- Часть 2. Как разделить клип в альтернативе DaVinci Resolve
Часть 1. Как DaVinci разрешает разделенный клип
DaVinci Resolve — довольно надежная программа для редактирования видео, предоставляющая уникальные решения для редактирования видео 8K, цветокоррекции и постобработки видео/аудио. Также предлагаются разные методы редактирования видео. Чтобы быстро разделить видео в DaVinci Resolve, ниже показан самый простой способ.
Шаг 1: Установите и запустите Davinci Resolve на своем компьютере. Далее перейдите в «Файл» — «Импортировать файл» — «Импортировать медиа», чтобы добавить свой видеоклип на временную шкалу;
Шаг 2: Затем переместите красную временную шкалу в то место, где вам нужно разделить видеоклип. Теперь просто щелкните значок «Разделить» или «Ctrl » в Windows («Cmd /» на Mac), чтобы разделить его;
Шаг 3: Как вариант, выберите инструмент лезвие (нажмите сочетание клавиш «В» на клавиатуре) — инструмент «Обрезка». После этого переместите красный таймер и курсор мыши туда, где вы хотите сделать разрез.
Часть 2. Как альтернатива DaVinci Resolve Split Clip
Вне всякого сомнения, DaVinci Resolve — это комплексное и продвинутое программное обеспечение для редактирования видео. Тем не менее, цена в 299 долларов для большинства людей оказывается слишком высокой. Следовательно, здесь представлена его экономичная альтернатива — Joyoshare Media Cutter. Это также исключительный инструмент для редактирования видео и аудио, который оснащен различными опциями редактирования.
Помимо возможности вырезать или разделять видеоклип без изменения исходного качества, он также имеет возможность конвертировать видео в другие форматы, объединять разделенные клипы вместе, делать ваш видеоклип более привлекательным, добавляя специальные эффекты и фоновую музыку, вставляя настраиваемые водяные знаки и субтитры, регулировка соотношения сторон, яркости и насыщенности и т. д. И, кроме того, он обеспечивает полную совместимость с десятками форматов медиафайлов, включая MP4, WMV, AVI, DVD, DV, MOV, 3GP, ASF, 4K Video, M4A. , M4V, веб-видео и многое другое.
Основные характеристики Joyoshare Media Cutter:
Вырезайте и разделяйте видео на части со скоростью 60X
Предлагайте два режима для обработки видео и аудио файлов
Извлечение аудио из видео и удаление шума из аудио
Принимать различные общие форматы и форматы, совместимые с устройствами
-
Шаг 1 Добавьте видеоклип в Joyoshare Media Cutter
В зависимости от операционной системы вашего компьютера выберите нужную версию Joyoshare Media Cutter для загрузки и установки. Затем просто запустите его и нажмите «Открыть», чтобы импортировать видеоклип, или перетащите клип в его основной интерфейс.
-
Шаг 2 Выберите режим для вырезания/разделения клипа
Нажмите «Формат», и появится окно настройки формата, в котором вы должны выбрать режим разделения вашего видеоклипа в соответствии с реальными потребностями. «Высокоскоростной режим» означает режим без потерь для вырезания или разделения видео на 60-кратной скорости. В «Режиме кодирования» вы можете не только определять параметры, такие как кодек, разрешение, частота кадров, битрейт выходного видеоклипа, но также иметь право улучшать видео с помощью функций редактирования.
-
Шаг 3 Начать вырезать/разделить видеоклип
После выбора режима и формата вывода нажмите «ОК», чтобы выйти из окна форматирования и вернуться к основному интерфейсу. Теперь вы можете воспроизвести видеоклип в «Свободном режиме» или «Простом режиме». После этого переместите желтую временную шкалу или установите «Время начала» и «Время окончания» для вырезания. Чтобы вырезать видео с высокой точностью, используйте «Предыдущий кадр» или «Следующий кадр», чтобы помочь вам.
Кроме того, для разделения видеоклипа вы нажимаете «+», и тот же клип будет автоматически добавлен снова. Что вы делаете, так это просто определяете другой видеосегмент, который вы хотите, с той же операцией. Установите флажок «Объединить сегменты», чтобы при необходимости объединить эти разделенные клипы.
-
Шаг 4 Редактировать видеоклип (только в режиме кодирования)
Перед экспортом разделенного видеоклипа с помощью «Пуска» пользователи, которые предпочитают «Режим кодирования», могут продолжать нажимать «Редактировать», чтобы обрезать клип, изменить соотношение сторон, вставить синхронизированные субтитры, применить визуальные и звуковые эффекты, сделать водяные знаки и т. д.
[ad_2]
Заключение
В данной статье мы узнали Обсуждение того, как DaVinci Resolve Split Clip
.Пожалуйста оцените данную статью и оставьте комментарий ниже, еcли у вас остались вопросы или пожелания.