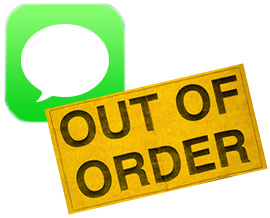Обрезать видео онлайн бесплатно в 3 простых шага
[ad_1]
📱⭐
Чтобы удалить ненужные границы и сохранить область, которую вы цените, оставленной, обычно кадрирование является быстрым и эффективным способом. К счастью, существуют различные типы онлайн-обрезчиков видео, которые вы можете использовать для выполнения этой работы. Среди них можно выделить Video Crop, упрощающий весь процесс, особенно рассматриваемый как довольно простой вариант для новичков, поскольку он не требует технических навыков. Чтобы проверить, работает ли он как описание, давайте посмотрим руководство по как обрезать видео онлайн вместе.
- Часть 1. Обрезать видеофайл онлайн
- Часть 2. Обрезать видеофайл в автономном режиме
Часть 1. Как обрезать видео онлайн бесплатно
Video Crop может служить онлайн-инструментом для немедленной обрезки видеофайлов. То есть вам не нужно загружать и устанавливать стороннее программное обеспечение на свой компьютер, чтобы можно было выполнить задачу обрезки в кратчайшие сроки. Далее мы поведем вас к обрезке видеофайла онлайн.
-
Шаг 1 Найдите необходимое видео для загрузки
Вы можете легко загрузить свой видеофайл в этот интеллектуальный инструмент. Помимо наиболее распространенных методов: перетащите файл в указанную область и загрузите видео, выполнив поиск в локальной папке, вам разрешено выбирать видео с вашего Google Диска, Dropbox и OneDrive.
-
Шаг 2 Обрезать видео онлайн
Прежде чем перейти к выбору области обрезки, убедитесь, что вам нужно сохранить исходное соотношение сторон. Если вы хотите это сделать, просто заблокируйте параметр «Сохранить соотношение сторон». В противном случае проигнорируйте его, отключив доступ. Дело в том, что выбранный параметр может помочь вам поддерживать идеальную синхронизацию ширины и высоты, хотя вы просто выполняете настройку для одной стороны. Затем используйте белые маркеры, чтобы подтвердить область обрезки в соответствии с вашими потребностями.
-
Шаг 3 Начните обрезать и загружать видеофайлы локально
Пока вы нажимаете кнопку «Перенести видео», Video Crop мгновенно выполняет задачу. После этого вы можете нажать кнопку «Загрузить результат», чтобы экспортировать готовый видеофайл на свой компьютер.
Часть 2. Как эффективно обрезать видео в автономном режиме
Откровенно говоря, онлайн-решение удивительно просто в эксплуатации. Однако недостатком является то, что невозможно получить доступную возможность конвертировать видео в новый формат или передавать его на портативное устройство. Между тем, также достаточно небезопасно бесплатно обрезать видео онлайн с риском утечки конфиденциальной информации. Независимо от причины, для большинства пользователей необходим автономный обходной путь. Хорошей новостью является то, что Joyoshare Media Cutter — такая мощная программа, которая избавляет вас от всех упомянутых опасений.
Что касается обрезки видео, вы можете перемещать рамку настройки или настраивать размер области обрезки вручную. В качестве альтернативы можно одновременно поворачивать видео или изменять соотношение сторон в соответствии с фактическими требованиями. Кроме того, его инновационные инструменты редактирования также имеют возможность вставлять правильные субтитры, вставлять водяной знак логотипа, применять звуковые / видеоэффекты, добавлять фоновую музыку и т. д. По сути, любые видеофайлы можно обрезать, вырезать, поворачивать, обрезать, объединять и редактировать в по вашему желанию, включая MP4, M4V, AVI, MPG, MPEG, 3GP, 3G2, DV, VOB, WTV, OGV, WMV, ASF, RM, RMVB, DAT, MOV, FLV, MKV и т. д.
Основные характеристики Joyoshare Media Cutter:
Обрезать видео гибким способом
Поддержка широкого спектра форматов видео
С различными доступными функциями редактирования
Предлагать возможность указать конфигурацию для выходного формата
Преобразуйте видео в новый формат или перенесите на популярное устройство
-
Шаг 1 Запустите Joyoshare Media Cutter, чтобы импортировать видеофайл
Запустив Joyoshare Media Cutter на компьютере, вы должны импортировать конкретное видео. Перетащите готовый файл в основной интерфейс или нажмите кнопку «Открыть», чтобы просмотреть локальную папку.
Примечание: Joyoshare Media Cutter может работать только с одним видеофайлом каждый раз.
-
Шаг 2 Обрезать видеофайл в окне редактирования
Щелкните значок «Показать список сегментов».
 и нажмите кнопку редактирования
и нажмите кнопку редактирования  справа от вашего видеоклипа. В дальнейшем вы можете найти вкладку «Настроить» в верхней строке меню. Joyoshare Media Cutter предоставляет прекрасную платформу для увеличения или уменьшения масштаба белого регулируемого окна. Или вы можете настроить определенную область, введя точное значение ширины и высоты.
справа от вашего видеоклипа. В дальнейшем вы можете найти вкладку «Настроить» в верхней строке меню. Joyoshare Media Cutter предоставляет прекрасную платформу для увеличения или уменьшения масштаба белого регулируемого окна. Или вы можете настроить определенную область, введя точное значение ширины и высоты.Примечание: Помните, что соотношение сторон кадрированного видео остается таким же, как и в выбранном формате вывода. В противном случае результат будет с черными полосами.
-
Шаг 3 Экспорт нового видео
Учитывая, что вы обрезали видео по своему желанию, вы можете щелкнуть панель «Формат», чтобы выбрать желаемый выходной формат. В режиме «Кодирование» можно сбросить параметры выходного формата, включая разрешение, битрейт, частоту дискретизации, кодек, канал и т. д. После этого вам нужно нажать кнопку «Пуск», чтобы вывести новый видеофайл. в папке назначения.
[ad_2]
Заключение
В данной статье мы узнали Обрезать видео онлайн бесплатно в 3 простых шага
.Пожалуйста оцените данную статью и оставьте комментарий ниже, еcли у вас остались вопросы или пожелания.