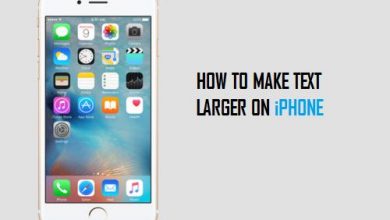Новое руководство: как Camtasia разделяет видео на части
[ad_1]
📱⭐
Camtasia, одно из лучших интегрированных мультимедийных программ, доступных для Windows и Mac, не только используется в качестве средства записи экрана для захвата чего-либо на рабочем столе компьютера, но также позиционируется как мощный видеоредактор для украшения видео путем вырезания, разделения, добавления видеоэффектов и переходов. , использование аннотаций и анимации и многое другое. Интерфейс на основе временной шкалы может показаться непростым в использовании. Но это не так. Тем не менее, по крайней мере, нарезка видео в Camtasia оказалась простой. Ниже приведено полное руководство о том, как вырезать/разделять видео в Camtasia на каждом этапе. Учитывая его привлекательную цену, мы предлагаем доступное программное обеспечение для обрезки видео в качестве альтернативы.
- Часть 1. Как вырезать видео в Camtasia
- Часть 2. Как вырезать видео в Camtasia Alternative
Часть 1. Полные шаги по разделению видео в Camtasia
-
Шаг 1 Запустите Camtasia и добавьте видео
Во-первых, дважды щелкните, чтобы запустить Camtasia на вашем компьютере после установки. Выберите «Новый проект» > «Импорт медиафайлов…», чтобы импортировать целевое видео из системы. Затем перетащите видео из «Медиа корзины» на дорожку. Или напрямую перетащите видеофайл на дорожку.
-
Шаг 2Разделить и вырезать видео в Camtasia
Нажмите кнопку «Воспроизвести», чтобы просмотреть добавленное видео. Чтобы разделить видео на части в Camtasia, выделите видеодорожку и поместите временную шкалу в точку, где вы хотите разделить. Затем коснитесь значка «Разделить».
Чтобы вырезать ненужные сегменты из вашего видео, найдите начальную точку части видео, которую нужно вырезать, и нажмите «Разделить», чтобы отметить, а также выберите конечную точку этого и аналогичным образом используйте кнопку «Разделить», чтобы отметить. После этого киньте брошенный видеоклип и нажмите клавишу «Удалить».
Либо переместите временную шкалу в точку начала вырезаемого видеосегмента, а затем сдвиньте красную кнопку справа от временной рукоятки, чтобы охватить весь видеоклип, который нужно вырезать. Далее коснитесь значка «Вырезать».
-
Шаг 3 Сохраните финальное видео
На последнем шаге перейдите к «Поделиться» в верхней строке меню и выберите место назначения вывода. После завершения настроек вывода нажмите кнопку «Готово», чтобы начать процесс экспорта. Терпеливо ждать. Это займет некоторое время.
Часть 2. Руководство о том, как альтернатива Camtasia режет видео
Camtasia действительно настолько могущественна, насколько мир ее знает. Однако мало кто может позволить себе его запредельную цену — $249,99 за одну лицензию. Таким образом, здесь мы предлагаем экономичную альтернативу — Joyoshare Video Cutter для вырезания и разделения видео на Windows и Mac. Программное обеспечение умеет работать как с быстрыми, так и с точными методами резки. С опцией обрезки временной шкалы вы можете вырезать любой видеофайл гораздо более прямым и легким способом. Разработанный с функцией настройки ключевых кадров и установки точного времени, он позволяет выполнять задачу резки с точностью до миллисекунды. Прежде всего, в любом случае не пострадает оригинальное качество. Он работает с различными типами медиафайлов, такими как MP4, MP3, YouTube, Facebook, HD, 4K, WAV, MTS, MPEG, TS, AVI, MOV, MKV, WMV и многими другими.
- Нарезка и разделение видео на части без ущерба для качества
- Представлен чистый интерфейс и простота в эксплуатации
- 2 режима резки: высокоскоростной режим и режим кодирования
- Поддержка огромного количества аудио и видео форматов
- Встроенный редактор для редактирования эффектов и настройки параметров
Попробуйте бесплатно Попробуйте бесплатно
-
Шаг 1 Загрузить видео
Загрузите последнюю версию Joyoshare Video Cutter с официального сайта и установите ее на компьютер. Запустите его и на первом экране найдите кнопку «Открыть», чтобы загрузить видео. Программа также поддерживает возможность перетаскивания файлов.
-
Шаг 2 Вырезать ненужные видеоклипы
Определите раздел видео, который необходимо сохранить. После этого вы должны сдвинуть желтые маркеры времени соответственно к времени начала и времени окончания нужного видеофрагмента. Фрагменты видео, не включенные в временную шкалу, будут удалены. Чтобы вырезать видео с большей точностью, рекомендуется применять кнопки «Ключевой кадр» для определения фрагментов вырезания и использовать значки «Установить время начала/окончания сегмента» для определения временных точек или вручную ввести конкретное время начала. и время окончания резать.
Вышеупомянутое предназначено для того, чтобы отрезать неприятные участки из видео. Чтобы разделить видео на несколько частей, нажмите значок «+», чтобы создать больше исходных видео, а затем выполните операции вырезания.
-
Шаг 3 Выберите режим резки
Нажмите «Формат», чтобы продолжить. В окне настроек формата вам необходимо выбрать режим резки, прежде чем указывать выходной формат. «Скоростной режим» обещает отсутствие потери качества в процессе резки. «Режим кодирования» позволяет настраивать выходной формат и качество, а также редактировать видеофайл помимо вырезания. Выберите то, что вы хотите, и нажмите «ОК», чтобы сохранить.
-
Шаг 4 Вывести и сохранить
Вернитесь к основному интерфейсу. Нажмите кнопку «Пуск», чтобы Joyoshare Video Cutter экспортировал полученное видео. После завершения вы можете использовать кнопку быстрого доступа «Открыть выходную папку» для предварительного просмотра выходного видеофайла.
[ad_2]
Заключение
В данной статье мы узнали Новое руководство: как Camtasia разделяет видео на части
.Пожалуйста оцените данную статью и оставьте комментарий ниже, еcли у вас остались вопросы или пожелания.