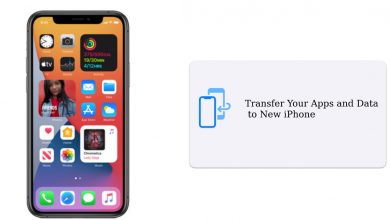Не удается проверить наличие обновлений на iPhone/iPad? 9 лучших решений здесь

[ad_1]
📱⭐
Обновление ОС вашего устройства является одним из самых важных действий, которые вы можете сделать для своего устройства. Тем не менее, некоторые пользователи сообщают, что когда они пытаются обновить устройство по беспроводной сети, появляется всплывающее окно с сообщением «Невозможно проверить наличие обновлений», и что бы они ни делали, они не могут загрузить обновление программного обеспечения. Учитывая, что это обновление содержит невероятные новые функции и исправления ошибок, которые могут решить всевозможные проблемы с устройством, возможно, вы ищете решение.
Почему он говорит, что невозможно проверить наличие обновлений для iPhone/iPad?
Основной причиной возникновения этой проблемы является программный сбой, который может повлиять на систему iOS и, в частности, на настройки устройства. Программные сбои могут повлиять на функциональность устройства, в том числе на возможность обновления устройства. Но есть и другие более простые причины, по которым ваше устройство не будет обновляться. К ним относятся следующие:
- На вашем устройстве может быть недостаточно памяти для обновления
- Серверы Apple могут быть недоступны
- Используемая вами сеть может быть недостаточно мощной для завершения обновления.
- Что-то не так с системой на вашем устройстве
- Часть 1. 4 простых проверки перед исправлением невозможности обновления iPhone/iPad
- Часть 2. 5 эффективных способов исправить проблему «Невозможно проверить наличие обновлений»
- Способ 1. Исправить «Невозможно проверить наличие обновлений» на iPhone / iPad без потери данных

- Способ 2. Удалите и повторно загрузите обновление iOS/iPadOS.
- Способ 3. Обновите iPhone/iPad через iTunes
- Способ 4. Принудительно перезагрузите iPhone/iPad
- Способ 5. Сбросить настройки сети
- Способ 1. Исправить «Невозможно проверить наличие обновлений» на iPhone / iPad без потери данных
Часть 1. 4 простых проверки перед исправлением невозможности обновления iPhone/iPad
Ниже приведены некоторые простые проверки, которые вы можете попробовать, прежде чем прибегать к более продвинутым решениям.
Проверка 1. Проверьте хранилище iPhone/iPad
Начните с проверки наличия достаточного объема памяти на устройстве для обновления. Для этого перейдите в «Настройки» > «Основные» > [Device Name] > Хранение.

Обратите внимание, что если на устройстве недостаточно места для хранения, iOS попытается освободить место, удалив все данные приложения, которые можно загрузить снова.
Проверка 2. Проверьте сеть
Чтобы обновить ваше устройство OTA, вы должны быть подключены к надежному и стабильному сетевому соединению. Самый простой способ убедиться, что проблема не в вашей сети, — повторно подключиться к сети Wi-Fi, которую вы хотите использовать. Перейдите в «Настройки» > «Wi-Fi», чтобы выключить его, и снова включите через несколько секунд. Вам также следует рассмотреть возможность использования другой сети.

Проверка 3. Проверка серверов Apple
Вы также должны убедиться, что серверы Apple не отключены. Это может произойти, когда тысячи людей одновременно пытаются обновить свои устройства. Проверьте, доступны ли серверы. Если нет, попробуйте обновить позже, когда серверы снова заработают.

Способ 4. Проверьте настройки DNS
Возможно, вы сможете возобновить загрузку, изменив настройки DNS на Google Public DNS. Следуйте этим простым шагам, чтобы сделать это.
Шаг 1: Откройте «Настройки» на устройстве и нажмите «Вай-фай«.
Шаг 2: Нажмите на значок информации, а затем выберите «Настроить DNS» > «Вручную» > «Добавить сервер».
Шаг 3: Введите «8.8.8.8» или «8.8.4.4«.

Часть 2. 5 эффективных способов исправить проблему «Невозможно проверить наличие обновлений»
Если основные решения не работают, проблема может быть связана с вашей системой iOS, которая нуждается в ремонте. Вот 5 полезных решений.
Способ 1. Исправить «Невозможно проверить наличие обновлений» на iPhone / iPad без потери данных
Лучший способ исправить iPhone, который не может обновиться, — это исправить систему iOS напрямую. И лучший инструмент, который поможет вам в этом, — использовать iMyFone Fixppo, программу, специально разработанную для восстановления системы iOS и, таким образом, исправления этой и многих других проблем, вызванных неисправной системой iOS или iPadOS.
- Он исправляет все виды проблем, связанных с iOS или iPadOS, со 100% -ной вероятностью успеха.
- Он прост в использовании и позволяет даже новичкам успешно ремонтировать устройство.
- Это устранит проблемы, не затрагивая данные на устройстве.
- Он совместим со всеми устройствами iOS и всеми версиями, включая iOS 13.1/13 и iPadOS 13.1/13.



Чтобы использовать этот инструмент для исправления устройства, которое не обновляется, загрузите и установите программу на свой компьютер, а затем выполните следующие простые действия.
Шаг 1: Установите программу на свой компьютер, а затем откройте ее. Выбирать «Стандартный режим» в главном окне, а затем подключите iPhone к компьютеру с помощью USB-кабелей. Разблокируйте iPhone, чтобы программа могла распознать устройство.

Шаг 2: Если по какой-то причине программа не может обнаружить устройство, вам может потребоваться перевести его в режим восстановления или DFU. Следуйте инструкциям на экране, чтобы перевести устройство в режим DFU/recovery.

Шаг 3: Программа определит модель устройства и предложит необходимую прошивку для устройства. Нажмите на «Скачать«, чтобы скачать прошивку.

Шаг 4: После загрузки прошивки нажмите «Начинать«, чтобы начать процесс восстановления. Держите устройство подключенным к компьютеру до завершения процесса.

Загрузите бесплатную пробную версию этой программы на свой компьютер, чтобы попробовать ее самостоятельно.



Способ 2. Удалите и повторно загрузите обновление iOS/iPadOS.
Другой способ решить эту проблему, особенно если она продолжает возникать, — проверить наличие частичного обновления, а затем удалить его с устройства.
Выполните следующие простые шаги, чтобы попытаться найти частичное обновление:
Шаг 1: Откройте настройки на своем устройстве и выберите «Основные» > «Хранилище iPhone».
Шаг 2: Найдите обновление iOS в списке приложений, нажмите на него, а затем нажмите «Удалить обновление«.
Шаг 3: Теперь попробуйте снова проверить наличие обновлений в меню «Настройки» > «Основные» > «Обновление ПО».

Способ 3. Обновите iPhone/iPad через iTunes
Вы также можете использовать iTunes для обновления устройства. Это лучшее решение, особенно если вы не можете обновить устройство. Следуйте этим простым шагам, чтобы обновить устройство через iTunes.
Шаг 1: Подключите устройство к компьютеру, а затем запустите iTunes, если он не открывается автоматически.
Шаг 2: Нажмите на устройство, когда оно появится, а затем на вкладке «Сводка» нажмите «Проверить обновления«.
Шаг 3: Если обновление доступно, выберите «Скачать и обновить«. Когда обновление будет завершено, перезагрузите iPhone/iPad, чтобы завершить процесс.

Способ 4. Принудительно перезагрузите iPhone/iPad
Принудительный перезапуск вашего устройства может помочь вам решить некоторые проблемы iOS, включая эту. Вот как принудительно перезагрузить устройство в зависимости от модели устройства.
Для iPhone 6 и более ранних версий — Нажмите и удерживайте кнопку «Домой» и кнопку питания, пока не появится логотип Apple.

Для iPhone 7 и 7 Plus — Нажмите и удерживайте кнопку питания и кнопку уменьшения громкости, пока не появится логотип Apple.

Для iPhone 8 и новее — Нажмите и быстро отпустите кнопку увеличения громкости, сделайте то же самое с кнопкой увеличения громкости, а затем нажмите и удерживайте кнопку питания, пока не появится логотип Apple.

Способ 5. Сбросить настройки сети
Так как нестабильная сеть может повлиять на успех обновления. Поэтому, если вы столкнулись с ошибкой при проверке обновлений, попробуйте сбросить настройки сети, чтобы обновить сетевые подключения. Следующие простые шаги помогут вам в этом.
Шаг 1: Откройте настройки на своем устройстве и нажмите «Общий«.
Шаг 2: Нажать на «Сброс настроек«, а затем выберите «Сбросить настройки сети«. Введите свой пароль, когда будет предложено завершить процесс. После завершения процесса снова подключитесь ко всем своим сетям, чтобы попытаться загрузить обновление.

Заключение
iPhone, который не может проверить наличие обновлений, может быть довольно проблематичным. Решения, которые мы описали выше, помогут вам решить проблему, и мы рекомендуем вам выбрать одно из вышеперечисленных решений в зависимости от вашей ситуации и выполнить шаги по его использованию. Если у вас есть какие-либо вопросы, задайте их в разделе комментариев ниже, и мы сделаем все возможное, чтобы помочь.


[ad_2]
Заключение
В данной статье мы узнали Не удается проверить наличие обновлений на iPhone/iPad? 9 лучших решений здесь
.Пожалуйста оцените данную статью и оставьте комментарий ниже, ели у вас остались вопросы или пожелания.