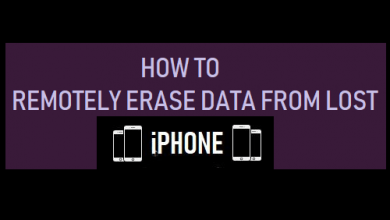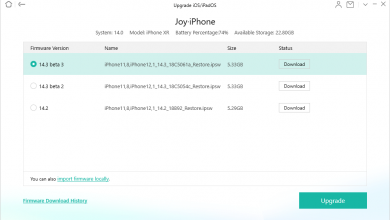[Must-Read] Куда попадают удаленные файлы на iPhone?

[ad_1]
📱⭐
Все пользователи iPhone знают, как страшно удалять файлы, но не знают, что делать дальше. Большинство людей впадают в панику, даже не задаваясь вопросом: куда деваются удаленные файлы? После паники приходит признание, что они могут никогда не восстановить свои файлы, поэтому они даже не пытаются. Но что, если мы скажем вам, что есть способ восстановить ваши файлы, даже если они были безвозвратно удалены? Хотя никто не может гарантировать их успешное возвращение на 100%, все же стоит попытаться с надеждой.
Сегодня мы поговорим о нескольких способах доступа и восстановления удаленных файлов на вашем iPhone, включая профессиональный инструмент, который вы можете использовать, когда все остальное не помогло. Если вы столкнулись с потерей ценных изображений или файлов на вашем iPhone, продолжайте читать! Здесь мы будем делать фотографии для примера.
- Куда попадают временно удаленные файлы на iPhone?
- Куда попадают безвозвратно удаленные файлы на iPhone?
- Куда идут вещи, когда они удаляются с помощью инструмента стирания iPhone?
- Совет: полагайтесь на резервные копии вашего iPhone, чтобы вернуть файлы
Куда попадают временно удаленные файлы на iPhone?
Для начала вы можете спросить: куда деваются вещи, когда их удаляют? Что ж, если вы не знаете, ответ на этот вопрос особенно хорош для пользователей iPhone, работающих под управлением iOS 9 или более поздних версий.
Если на вашем iPhone установлена одна из более современных и обновленных версий iOS, ваши удаленные фотографии будут немедленно отправлены в новый альбом под названием «Недавно удаленные». Как вы можете догадаться из названия, все фотографии, которые вы удаляете, доступны в этом альбоме и остаются в вашем телефоне в течение 30 дней.
По истечении этого месячного периода ваши фотографии удаляются навсегда. Однако не о чем беспокоиться, потому что из этого альбома вы можете легко выбрать изображения, которые хотите восстановить, и нажать кнопку «Восстановить», чтобы вернуть их в фотопленку.

Так, помните советы ниже о восстановлении временно удаленных файлов:
- Если ваши устройства работают под управлением iOS 9, 10, 11, 12, 13 или 14, ваши фотографии попадают в альбом «Недавно удаленные». Если ваше устройство работает под управлением iOS 7 или 8, мы рекомендуем вам перейти к разделу «Совет» в этой статье.
- Эти изображения остаются в вашем телефоне, и вы можете восстановить их в течение 30 дней. Если вы не видите их через 30 дней, мы также предлагаем вам перейти к разделу «Совет» в этой статье.
- Чтобы восстановить удаленную фотографию, просто выберите ее в альбоме и нажмите «Восстановить».
Куда попадают безвозвратно удаленные файлы на iPhone?
Итак, что происходит, когда все становится серьезно, и вы случайно удаляете изображение из альбома «Недавно удаленные»? Куда попадают безвозвратно удаленные файлы? Что ж, в этом случае все становится немного серьезнее, но все еще есть надежда восстановить старые файлы и фотографии, которые вы, возможно, думаете, что потеряли навсегда.
Когда вы удаляете фотографию из альбома «Недавно удаленные», то есть удаляете ее навсегда, тогда все становится вопросом времени. Сама фотография больше не доступна через приложение «Фотографии», но данные файла все еще хранятся где-то на вашем iPhone.
Путь здесь — полагаться на iTunes или iCloud в качестве механизмов цифрового резервного копирования. Если вы приняли меры предосторожности, включив регулярное резервное копирование безопасности на своем iPhone, вы сможете восстановить данные из резервной копии iCloud или резервной копии iTunes.

Обратите внимание, что восстановление с помощью предыдущей резервной копии iTunes или iCloud через сам iTunes/iCloud удалит и заменит новые данные между моментом создания резервных копий и их восстановлением. Если вас это раздражает, мы предлагаем вам перейти к разделу «Совет» этой статьи.
Куда идут вещи, когда они удаляются с помощью инструмента стирания iPhone?
С сожалением сообщаем вам, что если ваш iPhone стерт профессиональным инструментом для стирания, восстановить его невозможно. Потому что, если данные будут стерты, пространство, где когда-то хранились удаленные данные, будет заполнено новыми данными, а новые перезапишут старые. Единственный способ вернуть их — это восстановить их из предыдущих файлов резервных копий. Обратите внимание, что здесь будет потеря данных.
Совет: полагайтесь на резервные копии вашего iPhone, чтобы вернуть файлы
Если вы думаете, что без резервных копий всякая надежда на восстановление удаленных фотографий или файлов была потеряна, подумайте еще раз! Вам просто нужен правильный инструмент, который поможет вам выполнить работу, поскольку продукты Apple могут быть неприятными в использовании, а iTunes и iCloud не дают вам права доступа и просмотра удаленных и существующих данных в файлах резервных копий, вы должны полагаться на профессиональное восстановление данных.
iPhone сохраняет данные в базе данных под названием SQLite. Когда вы удаляете определенные данные, они просто меняются с «Распределенные» на «Нераспределенные», но фактические данные остаются там. Когда-нибудь, когда вы создадите новые данные, место для «нераспределенных» записей будет сначала занято и перезаписано новой информацией. Стороннее программное обеспечение для восстановления данных iPhone может получить доступ к базе данных iOS SQLite и получить удаленные данные до того, как они будут перезаписаны. iMyFone D-Back — один из таких специализированных инструментов, который отлично подходит для восстановления файлов с устройств iOS. Он имеет простой интерфейс, несколько режимов восстановления и очень прост в использовании.
С помощью этого инструмента вы можете проверить удаленные файлы, например, используя последнюю или связанную резервную копию iTunes. Если вы хотите сделать это, вот краткое руководство о том, как:
- Запустите iMyFone D-Back и выберите «Восстановить из резервной копии iTunes».

- Выберите самую последнюю резервную копию или резервную копию, которая, как вы знаете, содержит нужные вам файлы.

- Выберите тип файлов, которые вы хотите восстановить, и отсканируйте их.

- Предварительно просмотрите соответствующие файлы и просмотрите их, чтобы выбрать те, которые вы хотите восстановить. Нажмите кнопку «Восстановить» и выберите папку назначения на вашем ПК.



Если, с другой стороны, вы хотите сделать то же самое, используя резервную копию iCloud, вот что вам нужно сделать:
- Запустите iMyFone D-Back и выберите «Восстановить из резервной копии iCloud».

- Войдите в iCloud. Выберите самую последнюю или актуальную резервную копию или резервную копию, в которой, как вы знаете, есть нужные вам файлы.

- Выберите тип файлов, которые вы хотите загрузить.

- Предварительно просмотрите соответствующие файлы и просмотрите их, чтобы выбрать те, которые вы хотите восстановить. Нажмите кнопку «Восстановить» и выберите папку назначения на вашем ПК.



Примечание. Если у вас нет резервных копий iTunes или iCloud, вы можете выбрать режим «Восстановить с устройства iOS», чтобы проверить. Это удобное программное обеспечение предлагает бесплатную пробную версию перед покупкой. Как правило, если бесплатная пробная версия может найти и просмотреть нужные вам данные, то, вероятно, и полная версия сможет их восстановить. Это означает, что то, что вы можете восстановить с помощью полной версии, совпадает с тем, что вы можете просмотреть с помощью пробной версии.
Если вы хотите узнать больше о том, как работает iMyFone D-Back, попробуйте скачать его прямо сейчас! Не забудьте оставить комментарий ниже с вашим опытом или поделиться некоторыми другими советами и приемами восстановления данных, которые вы знаете для iPhone и других устройств iOS.


[ad_2]
Заключение
В данной статье мы узнали
[Must-Read] Куда попадают удаленные файлы на iPhone?
.Пожалуйста оцените данную статью и оставьте комментарий ниже, ели у вас остались вопросы или пожелания.