Как исправить захват изображения, который не работает / не распознает iPhone

[ad_1]
Если приложение Image Capture не работает и вы не можете импортировать фотографии с iPhone на свой Mac, в следующем руководстве вы узнаете, как решить эту проблему и как перенести фотографии с iPhone на компьютер Mac. Читайте дальше, чтобы узнать, как это сделать.
Подключение телефона через кабель. Image Capture запускается и видит устройство, но в списке нет ни изображений, ни видео. Устройство доступно в iTunes, фотографии отображаются на панели содержимого, поэтому компьютер знает, что у меня есть фотографии на телефоне (там их более 500), просто Image Capture их не видит. Любая помощь приветствуется.
Image Capture — это служебное приложение для работы с фотографиями, которое предустановлено на большинстве компьютеров Mac. Основная цель приложения — помочь вам импортировать фотографии с различных фотоустройств на ваш компьютер. Он также поддерживает устройства iOS, поэтому вы можете использовать его для импорта фотографий, скажем, с вашего iPhone на ваш Mac в несколько кликов.
Хотя кажется, что есть некоторые пользователи, которые сталкиваются с проблемой с приложением, как упомянутый выше пользователь. Приложение Image Capture не распознает iPhone этих пользователей, фотографии iPhone не загружаются, и в результате пользователи не могут получить свои фотографии iPhone на своих компьютерах Mac. Если вы один из этих пользователей и страдаете от этой проблемы, следующее руководство должно вам помочь.
Ниже приведены некоторые из распространенных решений, которые вы можете применить, чтобы избавиться от проблемы на вашем компьютере. Многие из этих методов доказали свою эффективность для пользователей, которые были обеспокоены тем, что приложение Image Capture не могло обнаружить их iPhone.
Решение 1. Отключите и снова подключите iPhone
Если приложение Image Capture не распознает ваш iPhone с первой попытки, вы можете попробовать отключить iPhone от компьютера, а затем снова подключить его через несколько минут. Это деактивирует порт, который вы используете на своем компьютере, а затем повторно активируете его, и это, вероятно, решит проблему для вас.
Решение 2. Обновите систему Mac
Некоторые старые версии системы Mac несовместимы с новой системой iOS. Поэтому, если вы обновили свой iPhone до последней версии iOS, вам необходимо проверить свою систему macOS и обновить ее до последней версии. Вот шаги для того, как обновить программное обеспечение на вашем Mac:
- Выберите «Системные настройки» в меню Apple, затем нажмите «Обновление ПО», чтобы проверить наличие обновлений.
- Если доступны какие-либо обновления, нажмите кнопку «Обновить сейчас», чтобы установить их. Или нажмите «Подробнее», чтобы просмотреть сведения о каждом обновлении и выбрать конкретные обновления для установки.
- Когда Software Update сообщает, что ваш Mac обновлен, установленная версия macOS и все ее приложения также обновлены. Сюда входят Safari, iTunes, Книги, Сообщения, Почта, Календарь, Фото и FaceTime.
Решение 3. Повторно доверяйте своему iPhone в приложении iTunes на вашем Mac
Вы можете задаться вопросом, почему вам нужно повторно доверять своему iPhone в приложении iTunes, поскольку все, что вы хотите использовать, — это приложение Image Capture. Что ж, iTunes обеспечивает универсальную аутентификацию для вашего iPhone на вашем Mac, и, следовательно, повторная проверка вашего iPhone в приложении iTunes позволит вам также использовать свое устройство в приложении Image Capture. А можно сделать следующим образом:
- Отключите iPhone от Mac, если он уже подключен. Снова подключите устройство через минуту или около того.
- Запустите приложение iTunes на своем компьютере, и вам будет предложено доверять компьютеру на вашем iPhone. Нажмите «Доверие» на своем iPhone, и это позволит вам двигаться вперед.
- Откройте приложение Image Capture на вашем Mac, и вы обнаружите, что приложение теперь обнаружило ваш iPhone.
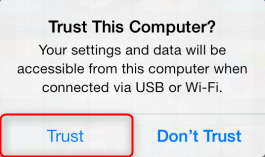
Как исправить неработающий захват изображения — снова доверьтесь своему iPhone
Решение 4. Удалите файлы настроек захвата изображения
Если в настройках приложения есть какие-либо неправильные настройки, это может помешать ему распознать ваш iPhone. Один из способов решить эту проблему — сбросить настройки приложения на вашем Mac, и вы можете сделать это следующим образом.
- Откройте окно Finder и перейдите в каталог /Library/Preferences/.
- Когда каталог откроется в Finder, найдите следующие два файла и переместите их на рабочий стол. Убедитесь, что вы перемещаете, а не копируете их на рабочий стол.
- Перезагрузите Mac, а затем запустите приложение Image Capture.
Решение 5. Включите My Photo Stream на вашем iPhone
Хотя это не так актуально для приложения, есть решение, которое просит вас включить функцию фотопотока на вашем iPhone, чтобы решить проблему захвата изображения на вашем компьютере. Нет ничего плохого в том, чтобы применить решение к вашему устройству, хотя оно не совсем актуально, и вот как вы это делаете.
- Запустите приложение «Настройки» на своем iPhone и нажмите «Фотографии».
- На следующем экране вы найдете опцию «Загрузить в мой фотопоток». Включите опцию, повернув тумблер в положение ON.
- Подключите ваш iPhone к компьютеру и запустите приложение Image Capture. Приложение должно распознать ваше устройство.
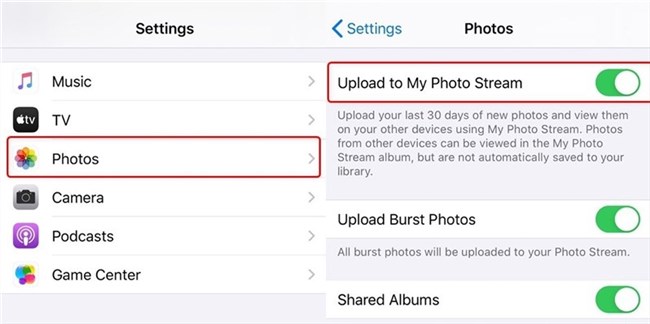
Включить «Мой фотопоток» на iPhone
Решение 6. Отключите параметр «Оптимизировать хранилище» на вашем iPhone.
Когда вы импортируете фотографии со своего iPhone на свой Mac, вы, вероятно, хотите, чтобы все ваши фотографии были в исходном разрешении. Однако ваш iPhone сохранит фотографии с низким разрешением только в том случае, если на вашем устройстве включена опция оптимизации хранилища. Это связано с тем, что ваши фотографии с исходным разрешением сохраняются в iCloud, и на вашем iPhone отображаются только миниатюры этих фотографий.
Отключение этой опции приведет к загрузке всех ваших фотографий в исходном разрешении из вашей учетной записи iCloud на ваш iPhone, и вот как вы это делаете.
Шаг 1. Запустите приложение «Настройки» на своем iPhone и нажмите на свое имя, затем на iCloud, а затем на «Фото».
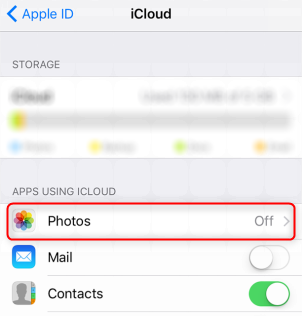
Как исправить неработающий захват изображения — отключить параметр «Оптимизировать хранилище» на iPhone
Шаг 2. В разделе «Библиотека фотографий iCloud» вы увидите два параметра, из которых вы можете отметить только один за раз. Нажмите на опцию «Загрузить и сохранить оригиналы», чтобы отключить опцию оптимизации хранилища на вашем iPhone.
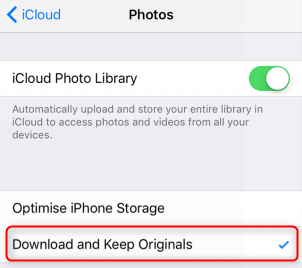
Отключить параметр «Оптимизировать хранилище» на iPhone
Решение 7. Выключите iPhone и включите его снова
Если вышеуказанные методы по-прежнему не работают — фотографии iPhone не отображаются на Mac. Вот еще один небольшой совет, который вы можете использовать: выключите iPhone и снова включите его, когда он подключается к компьютеру. Вы можете выполнить следующие действия:
После того, как вы подключите iPhone к своему Mac и откроете Image Capture, оставьте телефон подключенным и открытым Image Capture. Затем выключите телефон и снова включите его. Как только он снова включится и вы введете свой пароль, Image Capture обнаружит ваш iPhone и загрузит все фотографии на ваш iPhone.
Дополнительный совет: исправьте фотографии, которые не отображаются на Mac без захвата изображения
Если ни один из вышеперечисленных методов вам не помог, вы можете отказаться от использования Image Capture для импорта фотографий с iPhone на Mac. Это не означает, что не существует способа перенести фотографии с вашего iPhone на ваш Mac. Познакомьтесь с AnyTrans, приложением, которое позволяет очень легко импортировать фотографии с iPhone на ваш Mac или даже на ПК с Windows без использования приложения Image Capture.
- Это позволяет вам передавать все виды фотографий iPhone. Например, «Мои фотографии», «Общие альбомы», «Мой фотопоток», «Живые фотографии» и многое другое — все это можно перенести прямо на компьютер.
- Все фотографии должны быть сохранены в исходном качестве. Без потери качества все фотографии сохранят исходное качество изображения после передачи на Mac/ПК.
- Все фотографии будут организованы в исходные категории. Без необходимости сортировать фотографии, все ваши фотографии iPhone будут распределены по папкам после того, как они будут перенесены на ваш компьютер.
- Переносит фотографии с iPhone на Mac в других форматах. Вы можете импортировать живые фотографии с iPhone в формате MP4/M4V, экспортировать фотографии Heic в JPG на компьютер.
Он поддерживает передачу десятков других типов файлов, таких как музыка, сообщения, контакты, приложения, однако мы сосредоточимся только на функции передачи фотографий этого инструмента, чтобы вы могли выполнить свою работу. Загрузите его на свой компьютер Mac или Windows прямо сейчас, и вот как перенести фотографии с iPhone на Mac с помощью AnyTrans:
Шаг 1. Запустите AnyTrans на вашем Mac> Подключите ваш iPhone к вашему Mac с помощью совместимого кабеля> Нажмите «Диспетчер устройств» в меню слева> Затем нажмите «Фотографии» или вы можете выбрать вариант «Контент для Mac».
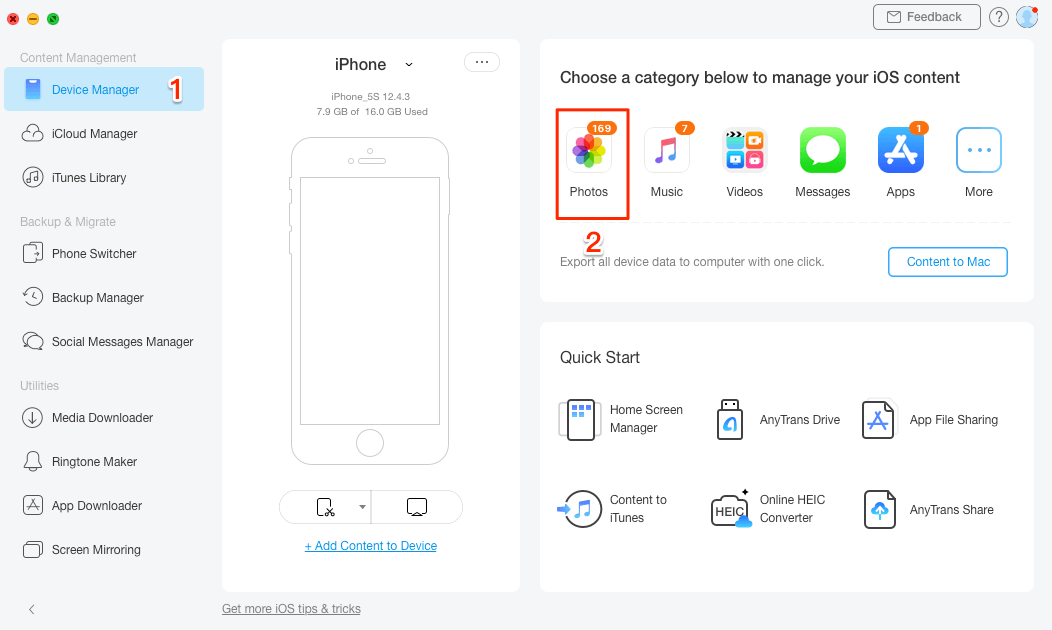
Как перенести выбранные или несколько фотографий с iPhone на Mac с помощью AnyTrans — Шаг 1
Шаг 2. На следующем экране нажмите «Мои фотографии» (или выберите другие категории, такие как «Места», «Люди» и «Сын»)> Выберите фотографии, которые вы хотите передать> Нажмите значок «Отправить на Mac», чтобы продолжить процесс.
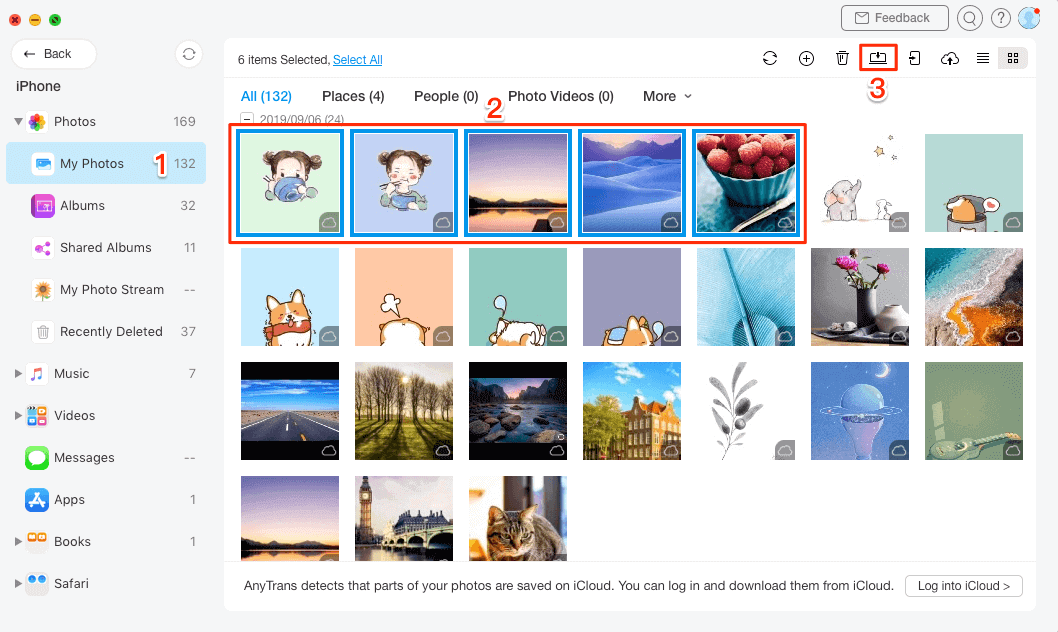
Выберите «Фотографии» и нажмите «Отправить на Mac».
Шаг 3. Приложение начнет импортировать фотографии с вашего iPhone на ваш Mac. Это гарантирует, что структура вашей папки с фотографиями не повреждена, поэтому вы можете легко найти фотографии, которые хотите просмотреть.
Дальнейшее чтение: Как исправить iPhoto, не распознающий iPhone
Нижняя линия
Если приложению Image Capture не удается распознать ваш iPhone, у вас есть несколько способов решить проблему и заставить приложение выполнить вашу задачу. Если ничего не помогает, у вас есть AnyTrans, который можно использовать в качестве альтернативы приложению Image Capture на вашем компьютере. Попробуйте и упростите управление данными iOS.
[ad_2]
