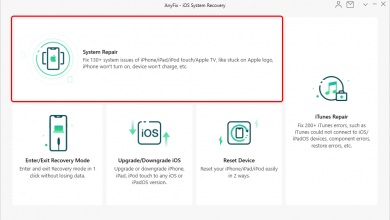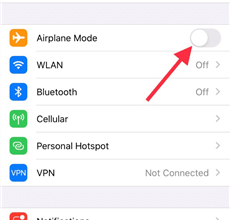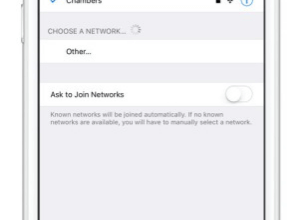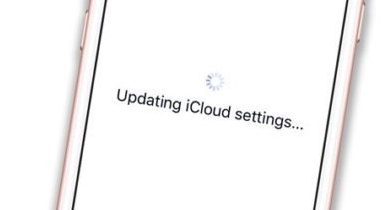Мой iPad завис на экране обновления. Как исправить?
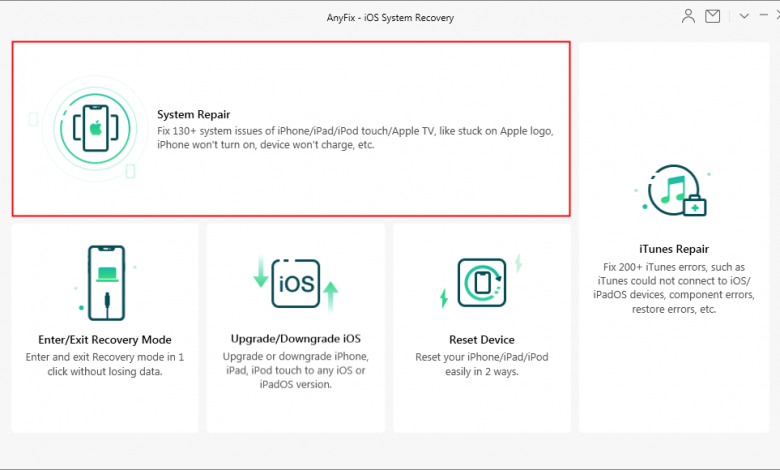
[ad_1]
Если вы все еще не понимаете, почему ваш iPad зависает на экране обновления. Вы можете прочитать этот пост, узнать причины и легко решить эту проблему.
Советы и проблемы с обновлением iOS
Регулярное обновление iPad обеспечивает нормальную работу устройства, а пропуск обновления может привести к различным типам проблем с программным обеспечением.
Во время обновления iOS 13 или iOS 14 ваш iPad может зависнуть на каком-то этапе процесса, либо во время загрузки последней версии iOS, либо во время установки. Иногда терпение — это единственное, что вам нужно сделать, так как устройству может просто потребоваться больше времени, чем обычно, для установки обновления системы.
Однако, если iPad зависает на экране обновления в течение нескольких часов, это верный признак того, что с ним что-то не так. Итак, в этой статье мы поможем вам показать, как это исправить.
Распространенные проблемы, с которыми вы можете столкнуться при обновлении до iOS 14
Перед запуском обновления системы жизненно важно сделать резервную копию ваших данных, поскольку в конечном итоге вы можете потерять некоторые из своих файлов. В большинстве случаев процесс установки проходит гладко и быстро, но время от времени iPad может зависать при обновлении системы. Это может произойти во время загрузки устройства и подготовки к обновлению или во время установки.
- iPad может зависнуть после обновления, и если это произойдет, вам нужно будет проверить, правильно ли была установлена новая версия iOS.
- Также довольно часто экран вашего iPad не отвечает после или во время обновления до iOS 14/13/12. Это может быть вызвано тем, что некоторые приложения работают или оставляют поврежденную память.
- iPad потерял соединение WIFI.
- Проблемы с AirDrop, включая невозможность отправлять файлы или обнаруживать пользователей.
Серверы Apple могут быть перегружены после запуска новых версий iOS 14, поэтому загрузка может занять больше времени, чем ожидалось. Просто позволить устройству запускать обновление в своем собственном темпе — лучший способ действий, и вы должны реагировать только в том случае, если ваш iPad застревает на экране обновления на необычно долгий период времени.
Что делать, если ваш iPad завис на экране обновления
Если ваш iPad завис в режиме обновления, вам не нужно паниковать, потому что есть множество простых решений этой проблемы, которые займут всего несколько минут вашего времени. В редких случаях эта проблема может указывать на то, что iOS повреждена, но даже тогда восстановление вашего устройства до нормального состояния не должно быть слишком сложным. Вот что вы можете сделать, чтобы вывести iPad из режима обновления.
Сбросить iPad
Это первое, что вам следует сделать, если устройство слишком долго зависает на одном из этапов обновления системы. Вы можете найти инструкции о том, как перезагрузить iPad. После перезагрузки устройства вы должны
- Зайдите в Настройки
- Откройте главное меню
- Нажмите на опцию обновления программного обеспечения
- Перейдите к функции «Загрузить и установить», а затем нажмите «Установить», чтобы начать обновление.
Внимательно следите за тем, как идет обновление, и не зависает ли iPad.
Убедитесь, что Wi-Fi работает
Для обновления системы iPad вам понадобится стабильное подключение к Интернету, поэтому перед запуском обновления убедитесь, что ваше устройство подключено к Интернету. Более того, рекомендуется использовать Wi-Fi вместо сотовых данных, потому что это быстрее и стабильнее.
Удалите обновление и загрузите его снова
Удаление обновления с устройства и его повторная загрузка могут решить проблему зависания iPad на экране обновления. Вот как это сделать.
Шаг 1. Запустите приложение «Настройки», разверните меню «Общие» и нажмите на хранилище iPad. Найдите файл обновления, который хотите удалить, и нажмите на него.
Шаг 2: Затем вы должны нажать на опцию «Удалить обновление» и продолжить, чтобы подтвердить, что вы хотите удалить файл с устройства.
Шаг 3. Перезагрузите iPad, вернитесь в приложение «Настройки», откройте меню «Общие» и запустите новое обновление системы из окна «Обновление программного обеспечения».
Кроме того, вы можете активировать режим полета вместо перезапуска устройства, хотя лучше перезагрузить iPad после удаления файла обновления системы.
Обновите iOS с помощью iTunes
Владельцы Mac и ПК, которые используют iTunes, могут использовать это приложение для восстановления вашего iPad после того, как он завис в режиме обновления. Вы можете найти все шаги, которые необходимо предпринять для завершения этого процесса, в службе поддержки Apple.
Подключите iPad к зарядному устройству
Обновление системы может занять больше времени, чем обычно, если батарея iPad разряжена. Таким образом, вы можете либо зарядить устройство перед обновлением, либо подключить его к зарядному устройству, а затем запустить обновление. Хотя это не может решить более сложные проблемы с обновлением, оно гарантирует, что уровень мощности устройства выше критического.
Подключение iPad к зарядному устройству особенно важно для больших обновлений, которые требуют много времени для завершения, поскольку это гарантирует, что аккумулятор устройства не разряжается.
Войдите в режим DFU
Запуск режима DFU необходим только в том случае, если ваш iPad завис в режиме обновления более шести часов, что случается редко. Процесс немного технический, и вы должны подключить устройство к компьютеру Mac, чтобы это осуществить.
Решите проблему зависания iPad на экране обновления с AnyFix
Застрявший на экране обновления iPad довольно раздражает. Но не стоит паниковать, если вы можете исправить это описанными выше способами. Некоторые все еще зацикливались на проблеме, даже испробовали все эти методы. Здесь мы рекомендуем необычное средство устранения неполадок, которое поможет вам решить эту проблему. AnyFix — iOS System Recovery, как инструмент восстановления системы, может помочь вам вернуть ваш iPad в нормальное состояние всего за несколько простых шагов.
Шаг 1. Загрузите и запустите AnyFix на своем компьютере> выберите Ремонт системы вариант.
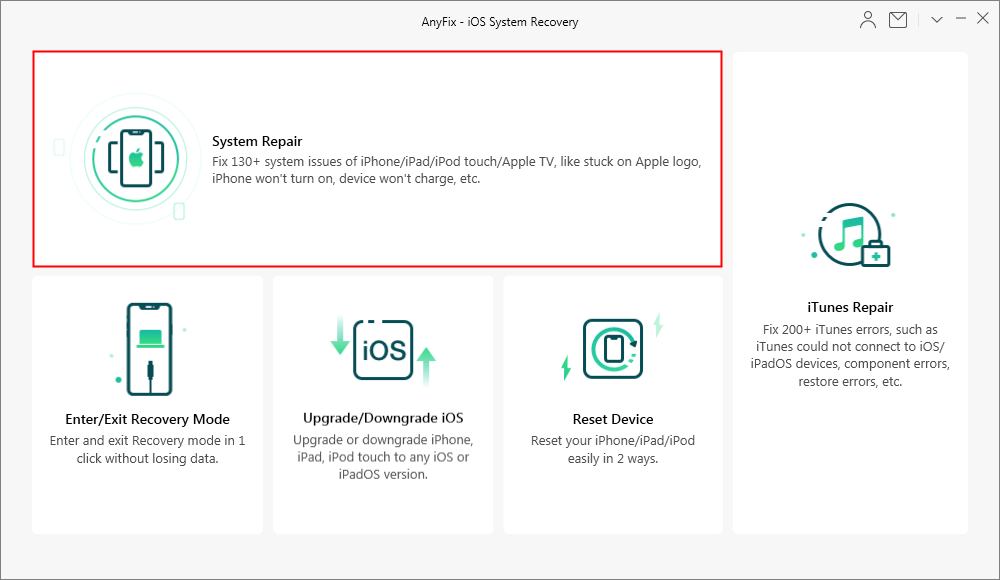
Как исправить системные проблемы iOS с AnyFix
Шаг 2: отметьте галочкой 40+ проблем с iPad вариант> щелкните Начинай сейчас кнопка.
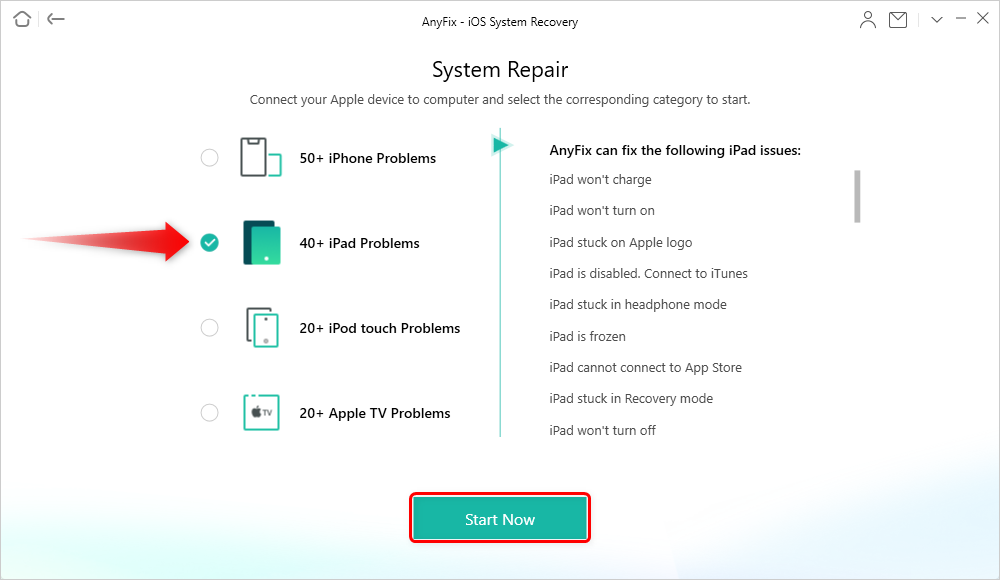
Выберите «Проблемы с iPad» и начните прямо сейчас
Шаг 3: выберите Стандартный ремонт из трех режимов AnyFix> щелкните Стандартный ремонт кнопка.
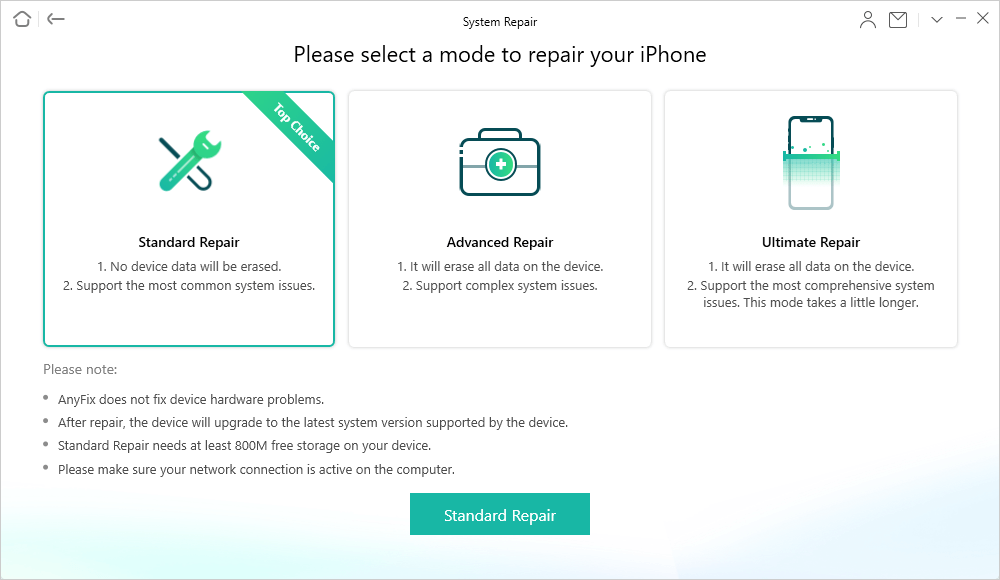
Выберите стандартный режим ремонта
Шаг 4: Подождите, пока AnyFix не закончит ремонт.
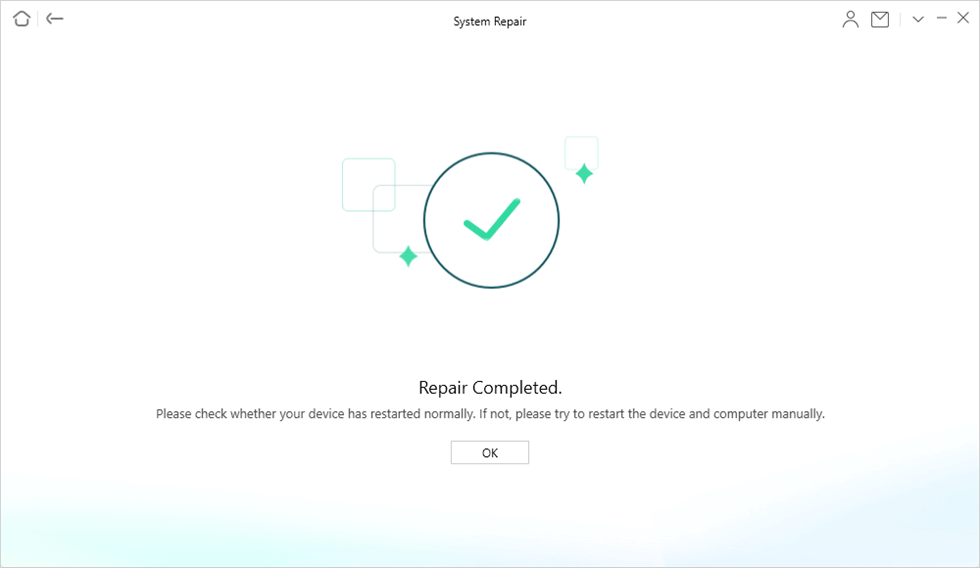
Ремонт системы завершен
После того, как AnyFix завершит процесс восстановления системы, вы должны попытаться установить обновление системы еще раз. AnyFix — Восстановление системы iOS может решить большинство системных проблем iPad iPhone. Он поддерживает множество профессиональных методов, позволяющих избавиться от проблем с iTunes. Кроме того, вы можете использовать AnyFix — iOS System Recovery, чтобы обновить или загрузить свой iPad до любой версии iOS, которую вы хотите напрямую. Все, что вам нужно сделать, это следовать интуиции инструмента для обновления / понижения версии вашего iPad, даже iOS 14 поддерживается.
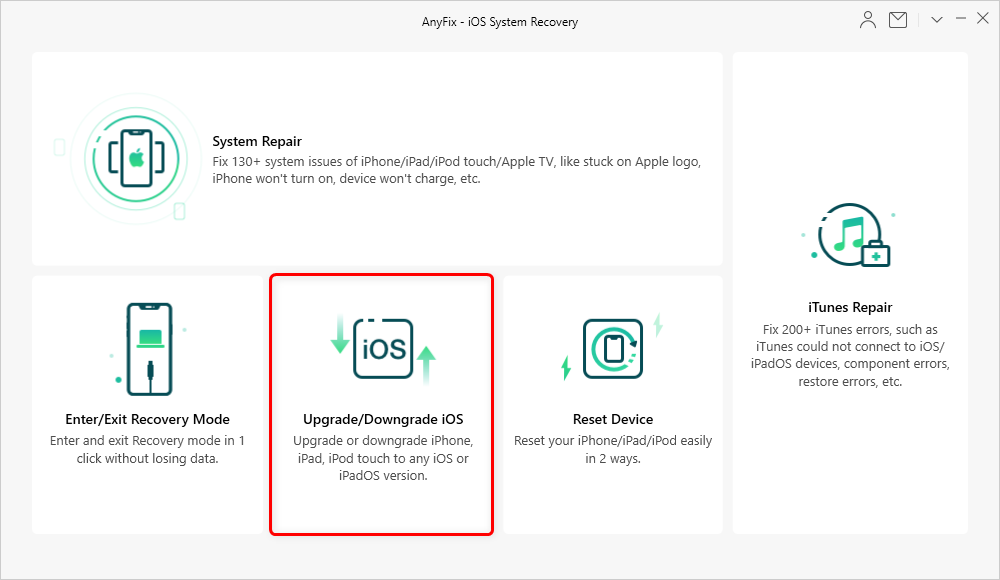
Выберите «Обновить / понизить версию iOS».
Вывод
Чтобы добраться до нижней части iPad, застрявшего на экране обновления, не потребуется много усилий, потому что проблема, скорее всего, вызвана нестабильным подключением к Интернету, разряженной батареей или поврежденным файлом обновления системы. Мы надеемся, что после прочтения этой статьи ваш iPad больше не зависает на экране обновления. Оставьте комментарий и дайте нам знать.
[ad_2]