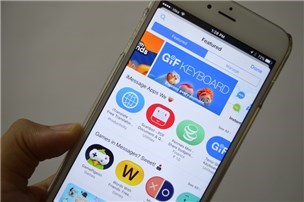Массовое удаление нескольких / всех фотографий с iPhone (поддерживается iOS 15)

[ad_1]
📱⭐
Фотографии iPhone 12 имеют очень большой размер, и они могут быстро занять память вашего iPhone. Но удалять их по одному может быть скучно, представьте, что на вашем устройстве тысячи изображений; сколько минут вы будете рыскать в телефоне в поисках папки, которую нужно удалить? Лучший подход — удалить все фотографии с iPhone 7 за один раз одним щелчком мыши, конечно, после их резервного копирования на вашем Mac или в учетной записи iCloud. Давайте проверим быстрые способы удаления фотографий с iPhone 7.
- Способ 1: удалить все фотографии с iPhone 12 на Mac
- Способ 2: напрямую выбрать и удалить несколько фотографий iPhone 12
- Способ 3: навсегда удалить фотографии с iPhone 12 (поддерживается iOS 15), 100% безвозвратно!
1. Удалить все фотографии с iPhone 12 на Mac
Если вы пользователь Mac, то удалить все фотографии с iPhone 12 будет намного проще. Вам просто нужно выполнить следующие шаги.
Шаг 1. Подключите iPhone 12 к Mac с помощью USB-кабеля и запустите Image Capture.
Шаг 2. В столбце «Устройство» захвата изображения вам нужно будет выбрать свой iPhone или другой iDevice, над которым вы работаете.
Шаг 3. После выбора устройства вам нужно будет выбрать папку для резервного копирования фотографий на вашем Mac. Вы можете выбрать папки, такие как «Документ», «Рабочий стол», «Изображение» и т. д.
Шаг 4. Когда вы закончите с выбором папки, вы можете нажать кнопку «Импортировать все» в правом нижнем углу окна. Если вы это сделали, ваши фотографии будут импортированы на ваш Mac.

Этот процесс эффективен при резервном копировании и удалении ваших фотографий, чтобы восстановить место на вашем iPhone 12. Однако, если вы не хотите удалять фотографии с iPhone, iMyFone Umate может помочь вам без потерь сжать фотографии iPhone 12 и освободить более 75% места для хранения фотографий iPhone без удаления фотографий.
2. Прямой выбор и удаление нескольких фотографий iPhone 12
Шаг 1. Откройте приложение «Фотографии». Перейдите на вкладку «Фото» в нижней части экрана iPhone.
Шаг 2. Вы обнаружите, что ваши фотографии упорядочены по годам > коллекции > моменты. Вы должны нажать на «Моменты».
Шаг 3. В правом верхнем углу нажмите «Выбрать».
Шаг 4. Выберите все фотографии в моменте, нажав кнопку «Выбрать» определенного момента.
Шаг 5. После выбора необходимого количества моментов перейдите в правый нижний угол экрана и щелкните значок корзины . Все выбранные вами фотографии будут удалены из вашей фотобиблиотеки.

Примечание
Вышеуказанные способы только помогут вам переместить фотографии в «Недавно удалено». Вам нужно вручную удалить фотографии из «Недавно удаленных», чтобы сэкономить место.
- Откройте приложение «Фото» на iPhone 12.
- Перейдите в «Альбомы» внизу.
- Найдите «Недавно удаленные» и нажмите на него.
- Нажмите «Выбрать», а затем «Удалить все», чтобы удалить удаленные фотографии с iPhone.
3. Безвозвратно удалить фотографии с iPhone 12, 100% без возможности восстановления!
Обратите внимание, что даже когда вы удаляете фотографии из «Недавно удаленных» на iPhone, их все равно легко восстановить с помощью инструментов восстановления. Чтобы навсегда удалить фотографии даже с диска устройства, просто воспользуйтесь ластиком iPhone. iMyFone iPhone Eraser или iMyFone iPhone Eraser для Mac — хороший выбор. Он делает гораздо больше для удаления или управления фотографиями iPhone.
Ключевая особенность:
- Безвозвратно стереть фотографии: Существующие фотографии или ранее удаленные фотографии могут быть обнаружены и полностью стерты, 100% безвозвратно.
- Просто удалите все фотографии: Сначала создайте резервную копию своих фотографий на компьютере, а затем удалите их с iPhone.
- Сжатие фотографий без потерь: Фотографии можно сжать, чтобы сэкономить 75% места на фотографии. Качество фото не пострадает.
- Экспорт фотографий на ПК: Он также работает как инструмент для передачи мультимедиа, помогая вам удалять фотографии или видео на компьютер для резервного копирования.
- Полностью совместим с iOS 15 и высоко оценен macworld.co.uk, Makeuseof, Cultofmac как самый продвинутый очиститель данных для iPhone.
Попробуйте бесплатноПопробуйте бесплатно
Действия по окончательному удалению фотографий с iPhone 12
Шаг 1. Загрузите и запустите программу, затем подключите iPhone 12 к компьютеру.

Шаг 2. Выберите режим стирания, например «Стереть личные данные», чтобы безвозвратно удалить существующие фотографии. Нажмите кнопку «Сканировать».

Шаг 3. Установите флажок «Фотографии» (сначала вы можете просмотреть их) и нажмите кнопку «Стереть сейчас». Затем подтвердите удаление, набрав «удалить» в поле.

Примечание: В отличие от удаления фотографий вручную, стертые фотографии полностью удаляются с вашего iPhone 12. Вам не нужно удалять их из альбома «Недавно удаленные».
Советы
- Мы настоятельно рекомендуем вам стереть ранее удаленные файлы. Даже фотографии, которые вы давно удалили, могут все еще существовать на вашем iPhone, что приведет к утечке конфиденциальности, если они будут восстановлены чужими руками. Загрузите бесплатную пробную версию iMyFone Umate Pro, чтобы узнать, сколько удаленных фотографий еще осталось на вашем iPhone.
- Чтобы просто удалить фотографии, передать фотографии или сжать фотографии, вы можете перейти в режим «Освобождение места одним нажатием».

С iMyFone Umate Pro ваш iPhone всегда будет работать с максимальной производительностью. iMyFone Umate Pro также поможет вам:
- Очистить ненужные и временные файлыТакие как кеш фотофайлы cookie, кеши приложений, журналы сбоев, временные файлы и т. д. iMyFone предлагает «Нежелательные файлы» как бесплатная пробная версия.
- Массовое удаление видео и приложений одним щелчком мыши это может сразу восстановить огромное пространство и сэкономить время.
- Удалить личные данныетакие данные, как личные сообщения, фотографии, видео, истории звонков, заметки и т. д.
- Стереть удаленные файлы — перед продажей iPhone или отправкой его в ремонт лучше удалить конфиденциальные файлы, чтобы избежать утечки конфиденциальной информации.
- Удалить все данныеуниверсальное решение для постоянной очистки всего с вашего iDevice, здесь поддерживаются все типы файлов iOS и паролей.
- Стереть данные WhatsAppтакие данные, включая текущие данные и ранее удаленные данные, как сообщения WhatsApp, так и вложения, могут быть полностью удалены.
Примечание
Помимо фотографий, если вам нужно легко удалять или управлять музыкой и видео на iPhone, вы можете попробовать передачу музыки iMyFone iPhone.
Читайте также:
Удалить синхронизированные фотографии с iPad с/без iTunes >>
Удалить альбомы (но не фотографии) с iPhone/iPad >>
[ad_2]
Заключение
В данной статье мы узналиМассовое удаление нескольких / всех фотографий с iPhone (поддерживается iOS 15)
.Пожалуйста оцените данную статью и оставьте комментарий ниже, ели у вас остались вопросы или пожелания.