Лучшие советы по архивированию сообщений на iPhone 12/11
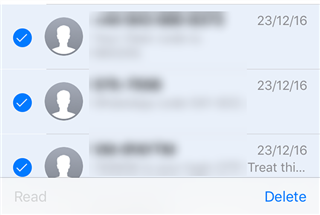
[ad_1]
Если вы хотите архивировать сообщения на своем iPhone, вы попали в нужное место. В этом руководстве рассказывается, как сохранять, экспортировать и распечатывать текстовые разговоры на вашем устройстве.
Общие советы для iPhone
Исправить отключенный / заблокированный iPhone
В юридических целях я должен заархивировать определенные текстовые сообщения, полученные от нескольких лиц. Однако на моем iPad (или iPhone), похоже, нет опции архивирования или «сохранить как». Резервное копирование текстовых сообщений в icloud, к сожалению, не подходит для моих целей.
Мы будем благодарны за любую помощь или совет по архивированию текстовых сообщений.
Вам может потребоваться заархивировать сообщения iPhone для печати или других целей, как у указанного выше пользователя. Однако одна из вещей, которую вы можете сделать, когда закончите свою задачу с сообщением на вашем iPhone, — это удалить это сообщение. И из-за этого вы теряете возможность когда-либо снова увидеть это сообщение на своем устройстве. В этом посте мы обсудим несколько советов по архивированию сообщений на iPhone. Кроме того, вы можете найти способ получить заархивированные текстовые сообщения.
Давайте узнаем, что такое архивирование сообщений и электронных писем на iPhone.
Связанные вопросы: Как архивировать текстовые сообщения на Android>
Можете ли вы скрыть или архивировать сообщения на iPhone?
К настоящему времени вы, вероятно, проверили все параметры в приложении «Сообщения» на своем iPhone, чтобы узнать, есть ли возможность архивировать.
К сожалению, в iPhone нет возможности архивировать ваши сообщения. Вы можете удалить свои сообщения, что означает, что ваши сообщения исчезнут, но вы не можете переместить свои сообщения в раздел архива.
Хотя iPhone не предлагает возможность архивировать ваши сообщения напрямую, вы все равно можете архивировать чаты и вложения сообщений некоторыми возможными способами. Продолжайте читать сообщение и получите несколько способов, которые вы можете использовать для выполнения этой задачи и скрытия сообщений на iPhone, не удаляя их.
Дальнейшее чтение: Как найти скрытые сообщения на iPhone>
Метод 1. Сделайте снимок экрана ваших сообщений.
Вы не поверите, но сделать снимок экрана ваших сообщений — это в некотором смысле самый простой способ их архивировать. Вы, вероятно, уже делали снимки экрана на своем iPhone, и теперь вы можете использовать ту же самую функцию для архивирования сообщений.
Поскольку это приведет к созданию новых изображений в приложении «Фото», убедитесь, что на вашем телефоне достаточно места для хранения этих новых файлов.
- Открыть На вашем iPhone и нажмите на сообщение, которое хотите заархивировать.
- Сделайте снимок экрана с сообщением. На большинстве iPhone это можно сделать, нажав кнопку Дом и Кнопки включения одновременно.
На iPhone с Face ID нажмите Боковая кнопка и Кнопка увеличения громкости одновременно.
- Вернуться к основному Интерфейс сообщений и коснитесь Отредактируйте в верхнем левом углу.
- Выберите сообщения, снимок экрана которых вы только что сделали, и коснитесь Удалить.
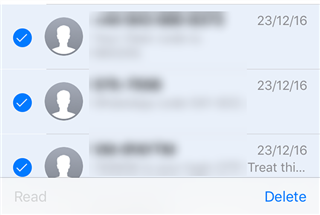
Удалите сообщения, которые теперь у вас есть, скриншоты
Если вы когда-нибудь захотите найти заархивированные текстовые сообщения на своем iPhone, просто откройте приложение «Фото», и вы увидите скриншоты своих сообщений.
Метод 2. Как архивировать чаты с сообщениями через AnyTrans
С на iPhone нет возможности архивировать ваши сообщения напрямую, вы также можете попробовать извлечь и создать резервную копию сообщений iPhone с помощью профессионального диспетчера данных iOS. Здесь мы хотели бы порекомендовать вам AnyTrans. С AnyTrans вы можете архивировать сообщения / imessages на вашем ПК с Windows или Mac. И вы можете сохранить эти чаты или распечатать их по своему усмотрению. Последний iPhone 12 полностью поддерживается.
Ознакомьтесь с приведенными ниже функциями, чтобы узнать, как это легко может вам помочь:
AnyTrans — экспорт и печать сообщений
- Скопируйте весь текстовый разговор с iPhone на компьютер.
- Экспорт текстовой беседы в форматах TXT, PDF, HTML.
- Печатайте текстовые сообщения напрямую с iPhone.
- Никаких технических знаний или навыков не требуется.
Теперь вы можете установить последнюю версию AnyTrans на свой ПК / Mac и выполнить следующие простые шаги, чтобы узнать, как экспортировать и распечатывать текстовые разговоры на iPhone:
1. Экспорт и печать сообщений iPhone на компьютер.
Шаг 1. Запустите AnyTrans> Подключите iPhone к компьютеру> Нажмите «Сообщения» в поле категории.
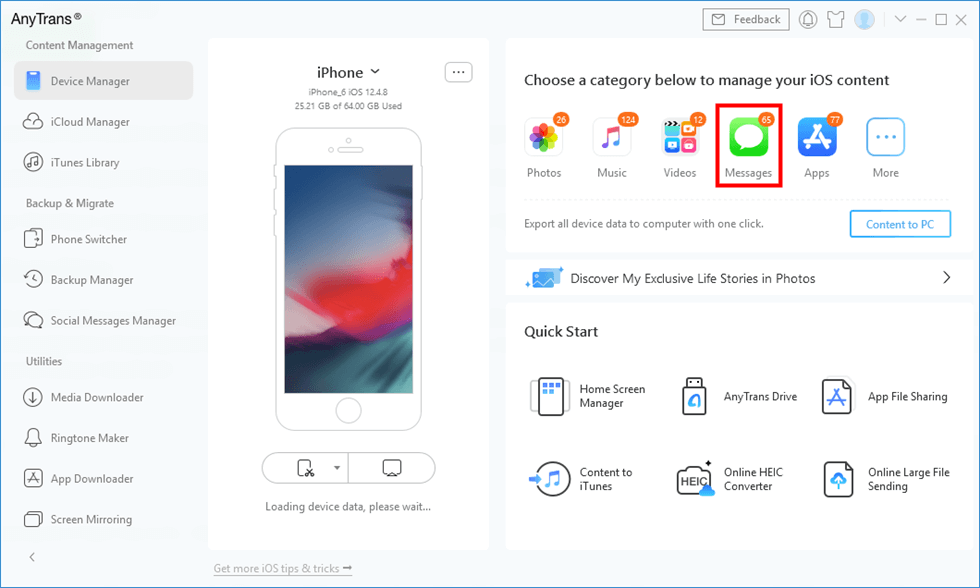
Нажмите Сообщения в AnyTrans
Шаг 2. Здесь вы можете просмотреть все свои сообщения на iPhone. Отметьте сообщения, которые вы хотите получить> Нажмите кнопку «На ПК». Вы можете экспортировать сообщения в формате TXT, PDF или HTML.
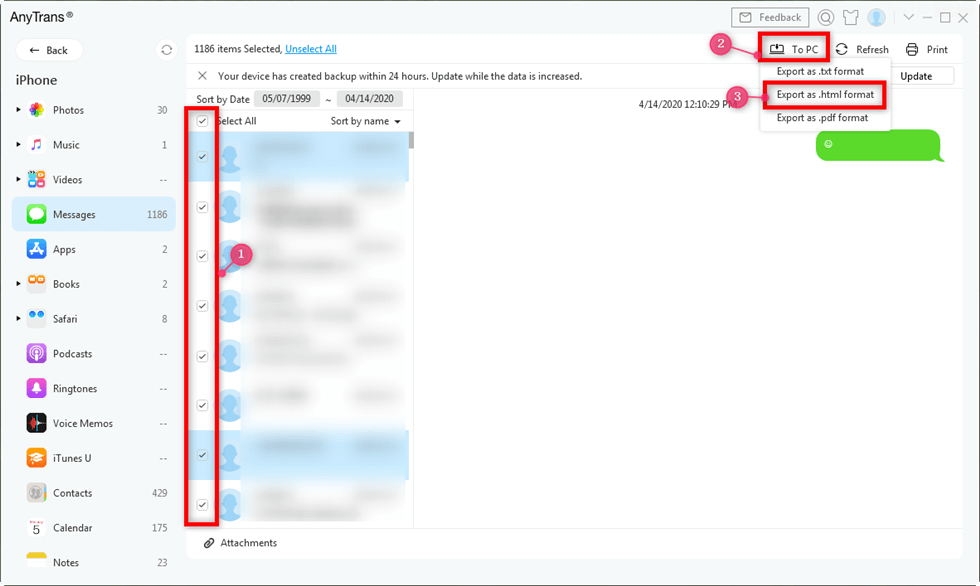
Экспорт сообщений iPhone в TXT, PDF или HTML
Шаг 3. Вы можете нажать кнопку «Печать», чтобы распечатать эти текстовые разговоры прямо на вашем iPhone.
2. Как сохранить текстовые сообщения с iPhone
Шаг 1. Сохраните текстовые сообщения на iPhone через диспетчер резервного копирования.
Кроме того, запустите AnyTrans и подключите свой iPhone> перейдите к диспетчеру резервного копирования> нажмите «Создать резервную копию сейчас». Здесь вы можете включить шифрование резервной копии. После этого AnyTrans немедленно создаст резервную копию сообщений и других данных.
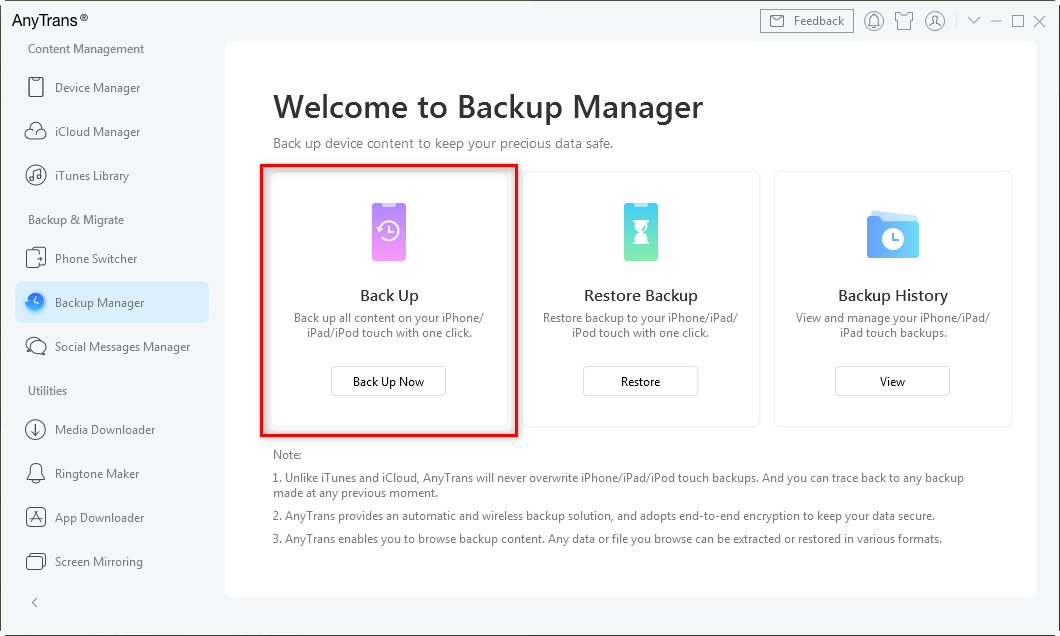
Резервное копирование iPhone через AnyTrans
Шаг 2. Найдите и откройте архивные резервные копии.
Нажмите «История резервного копирования» в диспетчере резервного копирования> Просмотреть все архивные резервные копии, созданные для iPhone, вы можете восстановить их напрямую. Или щелкните Открытым кнопку, чтобы просмотреть подробные данные.
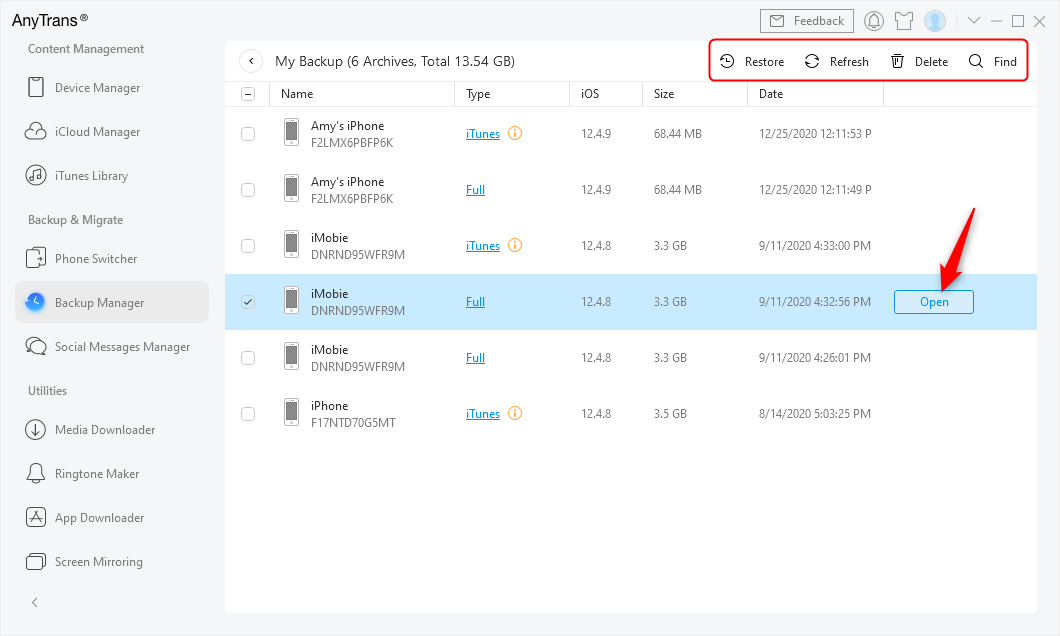
Найти и открыть архивные резервные копии
Шаг 3. Экспорт заархивированных сообщений на компьютер
Открыв файлы резервных копий, вы сможете просматривать все данные iPhone, включая текстовые сообщения. Вы можете загружать сообщения на компьютер или распечатывать их в соответствии с вашими потребностями.
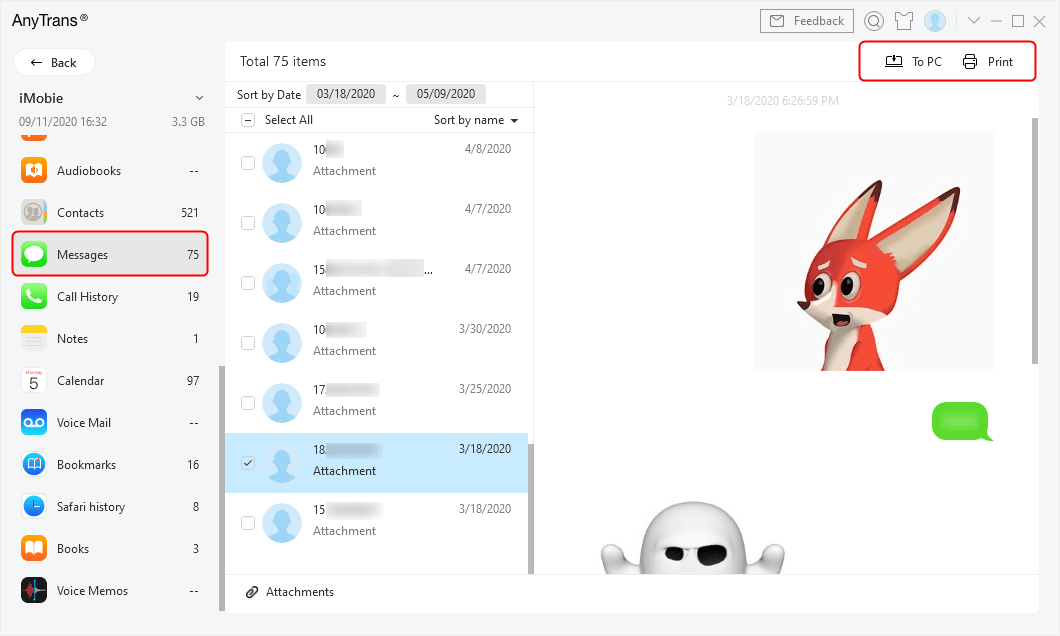
Получить заархивированные текстовые сообщения
Читайте также: Как перенести текстовые сообщения с iPhone на компьютер>
Способ 3. Сохранение текстов сообщений в заметках
Поскольку текстовые сообщения в основном представляют собой не что иное, как некоторые блоки текста, вы можете сохранить текст своих сообщений в приложении Notes на вашем iPhone. Затем вы можете избавиться от этих сообщений из основного приложения.
Этот метод упрощает и упорядочивает всю работу по архивированию сообщений.
- Запустить Приложение «Сообщения» и откройте сообщение, которое хотите заархивировать.
- Нажмите и удерживайте сообщение и выберите Копировать.
- Запустить Приложение «Заметки», создайте новую заметку, нажмите и удерживайте пустую область в новой заметке и выберите Вставить.
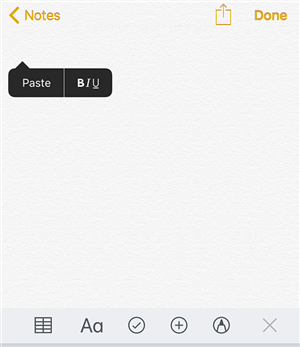
Сохранение копий сообщений в заметках
- Вернуться к Приложение «Сообщения» и удалите свое сообщение.
Если вам когда-нибудь понадобится получить ваши заархивированные текстовые сообщения, запустите приложение Notes, и вы найдете там все свои сообщения. Итак, вы можете восстановить заметки с сообщениями.
Метод 4. Используйте iTunes для архивации сообщений iPhone
Как вы уже знаете, iTunes позволяет создавать полные резервные копии вашего iPhone, и эти резервные копии включают ваши текстовые сообщения. Вы можете сделать резервную копию своего телефона с помощью этого приложения, а затем перейти в определенную папку на своем компьютере, чтобы найти свои сообщения.
- Подключите свой iPhone к компьютеру и запустите iTunes на вашем компьютере.
- Щелкните свой iPhone вверху, а затем выберите Вкладка «Сводка» слева.
- На правой панели щелкните значок Кнопка «Создать резервную копию сейчас», чтобы начать резервное копирование iPhone с помощью компьютера.
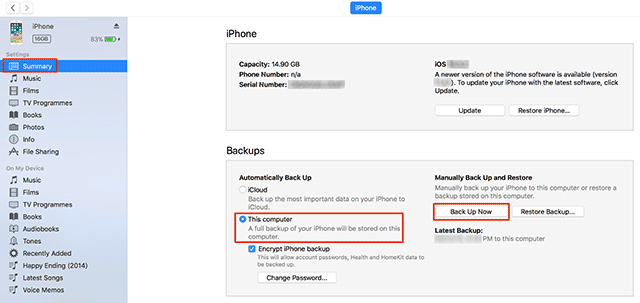
Архивируйте сообщения iPhone с помощью iTunes
- После создания резервной копии запустите Приложение «Сообщения» на вашем iPhone, и вы можете удалить все свои сообщения.
Чтобы разархивировать текстовые сообщения на iPhone, вам нужно перейти в следующую папку на вашем конкретном компьютере, а затем найти файл, в котором сохранены ваши сообщения.
В Windows перейдите в C: Пользователи[username] Данные приложения Apple Computer MobileSync Backup и используйте редактор SQLite, чтобы открыть файлы текстовых сообщений.
В macOS перейдите к Библиотека> Поддержка приложений> MobileSync> Резервное копирование каталог и найдите файлы с mdbackup, mddata, или mdinfo расширение. Используйте редактор SQLite для чтения этих файлов и доступа к своим сообщениям.
Как архивировать электронные письма на iPhone
В отличие от текстовых сообщений, ваш iPhone позволяет архивировать электронную почту. Таким образом, вы можете скрыть свои электронные письма, не удаляя их в приложении «Почта» на телефоне. Вы всегда можете просмотреть свои заархивированные электронные письма, нажав соответствующий параметр в приложении Почта.
- Открыть Приложение настроек на вашем iPhone и коснитесь Почта.
- Выбирать Параметры смахивания, за которыми следует Проведите вправо. Это позволяет назначить задачу действиям смахивания.
- Вы увидите несколько действий на вашем экране. Нажмите на тот, который говорит Архив.
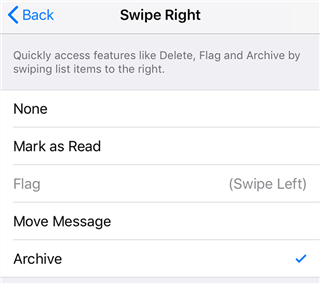
Архивировать электронные письма на iPhone
- Открыть Почта на своем iPhone, найдите письмо, которое хотите заархивировать, и проведите пальцем вправо по нему. Ваше письмо будет немедленно заархивировано.
Как найти заархивированные электронные письма на iPhone
- Вернитесь в меню «Почтовые ящики»> щелкните «Вся почта». Здесь вы можете найти и просмотреть все заархивированные электронные письма.
- Если вы хотите переместить заархивированные сообщения в папку «Входящие», выберите электронное письмо> нажмите «Переместить» и выберите «Входящие» для получения.
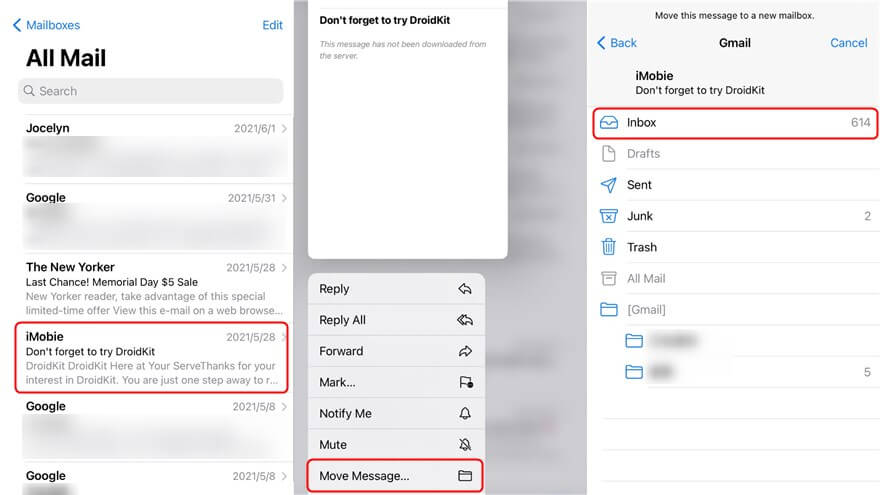
Как найти заархивированные электронные письма на iPhone
Поэтому, если вы заархивировали электронные письма, они будут сохранены в папке «Вся почта». И если вы решите снова перейти в папку «Входящие» или другие варианты, заархивированные электронные письма попадут туда, куда вы их поместили.
Нижняя линия
Если вы хотите удалить сообщения, но не удаляя их на своем iPhone, архивирование сообщений — вот как вы это делаете. Приведенное выше руководство должно научить вас различным способам архивирования текстовых сообщений, а также электронных писем. Вы можете сделать снимок экрана и сохранить снимок экрана. И вы можете скопировать все текстовые разговоры, чтобы сохранить в своих заметках.
Более того, AnyTrans может помочь вам легко экспортировать сообщения iPhone в PDF, TXT или HTML. И вы можете печатать сообщения напрямую с AnyTrans. Почему бы не попробовать AnyTrans здесь?
[ad_2]

