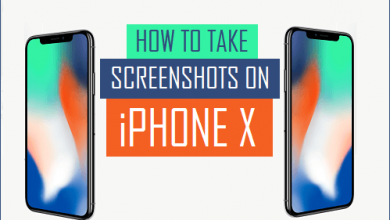Лучшие советы о том, как отключить автосинхронизацию в iTunes (2022 г.)

[ad_1]
📱⭐
Одна из раздражающих функций iTunes, которая быстро разочаровывает, заключается в том, что как только вы подключаете свой iPhone, iTunes открывается и сразу же начинает синхронизировать ваши данные. Учитывая, что у большинства из нас есть много электронных писем, фотографий, видео и музыки, хранящихся на нашем iPhone / iPad, это должно привести к длительному процессу.
Лучшее решение — отключить автосинхронизацию iTunes. Не все знают об этой возможности, но если вы покопаетесь в меню настроек iTunes, вы сможете запретить автоматическую синхронизацию при каждом подключении iPhone/iPad. Итак, если вы находитесь на компьютере друга или у вас нет времени на синхронизацию iPhone, продолжайте читать это руководство, чтобы отключить автоматическую синхронизацию в 2019 году.
- Часть 1. Отключите автоматическую синхронизацию в iTunes 12 или более поздней версии
- Часть 2. Остановите автоматическую синхронизацию в iTunes 11 и более ранних версиях
- Часть 3. Отличная альтернатива iTunes — iMyFone iTransor
Часть 1. Отключите автоматическую синхронизацию в iTunes 12 или более поздней версии
У большинства пользователей iTunes установлена iTunes 12 или более новая версия. В этом случае выполните следующие действия:
- Подключите устройство iOS с помощью USB-кабеля и откройте iTunes (если он не запускается автоматически).
- Щелкните значок устройства в левом верхнем углу iTunes, а затем перейдите на вкладку «Сводка».
- В разделе «Параметры» снимите флажок «Автоматическая синхронизация при подключении этого iPhone».

После отключения этой функции вы можете подключить свой iPhone без автоматической синхронизации iTunes.
Часть 2. Остановите автоматическую синхронизацию в iTunes 11 и более ранних версиях
С другой стороны, если у вас установлена более ранняя версия iTunes (iTunes 11 и старше), вам необходимо выполнить следующие шаги, чтобы iTunes отключил автоматическую синхронизацию.
- Используйте кабель Lightning для подключения вашего iPhone и запустите iTunes на вашем Mac.
- Перейдите в «Правка»> «Настройки»> «Устройства» и выберите вкладку «Устройства».
- Найдите параметр «Запретить автоматическую синхронизацию iPod, iPhone и iPad» и установите флажок рядом с ним.

Ни одно из этих решений не является сложным, но есть много второстепенных функций, которые делают использование iTunes утомительным.
Часть 3. Отличная альтернатива iTunes: iMyFone iTransor
После того, как вы узнали, как отключить автоматическую синхронизацию в iTunes, по-прежнему важно регулярно синхронизировать данные. Это сводит к минимуму риск потери данных, но если iTunes не для вас, вы можете вместо этого рассмотреть iMyFone iTransor.
Для тех, кто не знаком с iMyFone iTransor, вот некоторые из функций этой альтернативы iTunes.
- Сделайте резервную копию только ваших текстов, сообщений WhatsApp или WeChat.
- Резервное копирование данных iOS без перезаписи предыдущих резервных копий.
- Восстановление резервных копий из iMyFone iTransor, iTunes и iCloud.
- Экспортируйте файлы с вашего iPhone/iPad без резервного копирования.
Понятно, что это одна из наиболее продвинутых альтернатив iTunes. В разделах ниже мы познакомим вас с некоторыми из его различных применений.
- 1. Выборочный экспорт данных с iPhone/iPad на компьютер
- 2. Сделайте полную резервную копию iPhone/iPad на компьютер
- 3. Синхронизируйте только WeChat/WhatsApp/сообщения с iPhone/iPad на компьютер
- 4. Восстановите предыдущую резервную копию iTransor на iPhone / iPad.
- 5. Восстановите резервную копию iTunes/iCloud на свой iPhone/iPad.
1. Выборочный экспорт данных с iPhone/iPad на компьютер
Во-первых, если вы хотите экспортировать данные с iPhone/iPad на компьютер, выполните следующие действия.
- Подключите свой iPhone/iPad, нажмите «Резервное копирование и экспорт с устройства» и выберите «Экспорт данных».

- Выберите конкретные типы данных, которые вы хотите сканировать на своем устройстве. Нажмите «Далее», чтобы продолжить.

- После завершения сканирования просто изучите различные типы данных и выберите файлы, которые вы хотите экспортировать с вашего iPhone. Нажмите на кнопку «Экспорт», выберите расположение файла, и все готово.

Попробуйте бесплатноПопробуйте бесплатно
Раньше экспорт данных с iPhone был невозможен. С этой функцией iMyFone iTransor это стало возможным.
2. Сделайте полную резервную копию iPhone/iPad на компьютер
Далее мы рассмотрим, как сделать полную резервную копию данных вашего iPhone/iPad с помощью iMyFone iTransor.
- Нажмите «Резервное копирование и экспорт с устройства», подключите устройство iOS и нажмите «Создать полную резервную копию».

- На следующем экране прочитайте информацию и нажмите кнопку «Резервное копирование».

- Через несколько секунд все данные вашего iPhone/iPad будут скопированы.

Попробуйте бесплатноПопробуйте бесплатно
Если вы отключили автоматическую синхронизацию iTunes, обязательно используйте этот метод для регулярного резервного копирования данных вручную.
3. Синхронизируйте только WeChat/WhatsApp/сообщения с iPhone/iPad на компьютер
Кроме того, вы можете захотеть синхронизировать только свои сообщения WeChat. Вы можете сделать это, выполнив следующие действия.
- Выберите «Резервное копирование и экспорт с устройства» в меню слева и подключите iPhone.

- Затем нажмите «Резервное копирование WeChat», прочитайте показанное краткое описание и нажмите «Резервное копирование».

- Всего через пару минут ваши сообщения будут сохранены.

Попробуйте бесплатноПопробуйте бесплатно
Для WhatsApp или Сообщений вы также можете использовать соответствующие функции и шаги.
4. Восстановите предыдущую резервную копию iTransor на iPhone / iPad.
Если вам нужно восстановить резервную копию на вашем iPhone/iPad, вы также можете использовать этот универсальный инструмент.
- В левом меню нажмите «Восстановить резервную копию на устройство» и подключите iPhone с помощью кабеля молнии.

- Выберите резервную копию из отображаемого списка и нажмите «Восстановить полную резервную копию».

- Прочитайте отображаемую информацию, нажмите «Далее», и резервная копия будет восстановлена.

Попробуйте бесплатноПопробуйте бесплатно
Поскольку есть функции резервного копирования и восстановления, iMyFone iTransor является идеальной альтернативой iTunes.
5. Восстановите резервную копию iTunes/iCloud на свой iPhone/iPad.
Точно так же, если вы сделали резервную копию с помощью iTunes или iCloud, мы также можем восстановить ее.
- Подключите ваш iPhone и на левой панели нажмите «Восстановить резервную копию на устройство». Будет показан список резервных копий iTunes и iCloud. Здесь мы возьмем резервные копии iCloud, например.

- Нажмите «Загрузить резервную копию iCloud» под списком, войдите в свою учетную запись iCloud, а затем выберите ее из списка.

- После нажатия «Далее» выберите «Восстановить полную резервную копию», а затем «Далее», и ваша резервная копия iCloud будет восстановлена.

Попробуйте бесплатноПопробуйте бесплатно
Когда дело доходит до резервного копирования и восстановления данных с iMyFone iTransor, доступна большая гибкость. Каждый из методов, которые мы подробно описали выше, доказывает именно это.
Заключить
В то время как функция автоматической синхронизации iTunes может разочаровывать, легко узнать, как отключить автоматическую синхронизацию в iTunes. После изменения этих настроек вы можете продолжить использовать iTunes или, как мы рекомендуем, перейти на iMyFone iTransor. Сообщите нам в комментариях ниже, как эти решения помогли вам, или если у вас есть какие-либо актуальные вопросы для нас.
[ad_2]
Заключение
В данной статье мы узналиЛучшие советы о том, как отключить автосинхронизацию в iTunes (2022 г.)
.Пожалуйста оцените данную статью и оставьте комментарий ниже, ели у вас остались вопросы или пожелания.