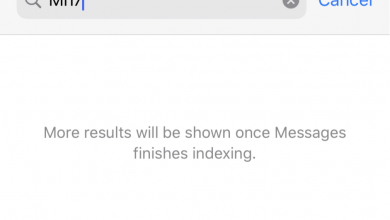Лучшие методы 3 для преобразования MOV в MP4 на Mac / ПК
[ad_1]
📱⭐
Как мы знаем, MOV — это видеоформат, разработанный Apple для пользователей Mac для воспроизведения видео. Но иногда вы можете обнаружить, что фильмы Apple QuickTime MOV не могут воспроизводиться на некоторых устройствах Android и других устройствах. Чтобы решить эту проблему, одним из самых простых способов является преобразование формата MOV в один популярный формат, такой как MP4, который поддерживается широким спектром устройств и операционных систем. Потом, как легко и быстро конвертировать MOV в MP4? Здесь мы представим 3 лучших метода, которые помогут вам легко конвертировать MOV в MP4 для Windows или Mac.
- Часть 1 Преобразование видео MOV в MP4 с помощью Desktop Video Converter
- Часть 2 Преобразование видео MOV в MP4 с помощью VLC Media Player
- Часть 3 Как конвертировать MOV в MP4 бесплатно онлайн
Часть 1 Лучший конвертер видео для простого преобразования MOV в MP4 на Windows и Mac
Чтобы преобразовать файлы MOV в формат MP4, вы можете использовать быстрый и надежный видео конвертер под названием Joyoshare Video Converter. Программа позволяет конвертировать видео MOV в MP4 со 100% сохранением исходного качества всего за несколько кликов. Вы можете конвертировать файлы MOV по одному или в пакетном режиме, в соответствии с вашими потребностями. Вы также можете редактировать свое видео с помощью мощных функций редактирования видео, таких как обрезка, обрезка, обрезка, изменение соотношения сторон видеофайла, добавление водяных знаков и субтитров к видеоклипам и т. д.
Joyoshare Video Converter поддерживает несколько видеоформатов, поэтому вы также можете конвертировать видеофайлы MOV в MP4 других 150+ форматов. Вы также можете экспортировать преобразованное видео на многие распространенные устройства и гаджеты, такие как Android generic, Blackberry, PS4 и т. д. В качестве альтернативы вы имеете право напрямую делиться своим новым видео на веб-сайтах онлайн-видео, таких как YouTube, Vimeo, Facebook и т. д. напрямую.
Почему стоит выбрать конвертер видео Joyoshare:
Конвертируйте MOV в MP4 без потери качества
Конвертируйте видео в 30 раз быстрее
Конвертируйте любое видео или аудио в более чем 150 форматов
Поддержка большого количества форматов видео и мобильных устройств
Содержит мощные инструменты для редактирования видео
-
Шаг 1 Запустите Joyoshare и добавьте целевые файлы MOV.
Прежде всего, загрузите и установите последнюю версию Joyoshare Video Converter на свой компьютер. Joyoshare Video Converter совместим как с Windows, так и с Mac. Здесь мы берем версию Windows в качестве экземпляра. Теперь нажмите кнопку «Открыть файлы», чтобы импортировать видеофайлы MOV, которые вы хотите преобразовать, или просто перетащите файл в центр основного интерфейса. Вы можете добавить один или несколько файлов MOV для индивидуального или массового преобразования.
-
Шаг 2 Отредактируйте видео MOV перед преобразованием (необязательно)
Нажмите значок редактирования
 рядом с видеофайлом MOV, который вы хотите отредактировать, и появится новое окно. У вас есть пять вариантов редактирования фильма MOV, вы можете обрезать видеоклипы, поворачивать и обрезать видео, настраивать контрастность, яркость, насыщенность и оттенок, добавлять субтитры и водяные знаки к вашему видео и т. д., щелкая их один за другим. один. После этого нажмите кнопку «ОК», чтобы закрыть окно.
рядом с видеофайлом MOV, который вы хотите отредактировать, и появится новое окно. У вас есть пять вариантов редактирования фильма MOV, вы можете обрезать видеоклипы, поворачивать и обрезать видео, настраивать контрастность, яркость, насыщенность и оттенок, добавлять субтитры и водяные знаки к вашему видео и т. д., щелкая их один за другим. один. После этого нажмите кнопку «ОК», чтобы закрыть окно. -
Шаг 3 Выберите формат вывода и настройте параметры вывода
Затем щелкните раскрывающееся меню «Формат», выберите «Общее видео»> «MP4» в качестве выходного формата. Вы также можете изменить параметры выходного видео, такие как кодек, разрешение, частота кадров, битрейт и т. д., нажав значок шестеренки.
 в правом верхнем углу. Обычно преобразованное видео сохраняется в локальной папке вашего компьютера. Вам также разрешено изменить путь к папке назначения вашего конвертированного видео.
в правом верхнем углу. Обычно преобразованное видео сохраняется в локальной папке вашего компьютера. Вам также разрешено изменить путь к папке назначения вашего конвертированного видео. -
Шаг 4 Начните конвертировать MOV в MP4
После завершения всех настроек нажмите кнопку «Конвертировать», чтобы начать преобразование файлов MOV в форматы MP4. Подождите немного, пока преобразование не будет завершено. Затем вы можете найти конвертированные видео MP4 в выходной папке, нажав кнопку «Конвертировано» в верхнем меню.
Примечание: Вы также можете объединить разные видеоклипы MOV, чтобы сформировать новый видеофайл. Просто установите флажок «Объединить все в один файл» рядом с кнопкой «Конвертировать» перед преобразованием, и все ваши видеоклипы будут объединены вместе.
Часть 2. Как конвертировать MOV в MP4 с помощью VLC Media Player
VLC известен как медиаплеер, но его также можно использовать как инструмент для конвертации видео. Он способен конвертировать различные видеоформаты, в том числе конвертировать файл MOV в формат MP4. Если на вашем компьютере установлен VLC, вы можете использовать его для очень простого преобразования MOV в MP4. А вот как:
1. Запустите VLC на компьютере, нажмите «Медиа» > «Преобразовать/Сохранить»;
2. Перетащите файлы MOV, которые вы хотите преобразовать, в поле «Выбор файла» или нажмите кнопку «Добавить», чтобы импортировать целевые файлы;
3. Нажмите кнопку «Преобразовать/Сохранить» внизу. В раскрывающемся списке «Профиль» выберите первый вариант — «Видео — H.264 + MP3 (.mp4)». Нажмите кнопку «Обзор», чтобы выбрать папку назначения и переименовать ее для нового видео;
4. После завершения настроек нажмите кнопку «Пуск», чтобы начать преобразование MOV в MP4.
Часть 3. Как конвертировать MOV в MP4 онлайн с помощью онлайн-конвертера MOV в MP4
Третий способ конвертировать MOV в MP4 — использовать онлайн-инструменты конвертера MOV в MP4. Существует множество подобных онлайн-конвертеров видео, одним из которых является Online-Convert.com. С помощью программы для преобразования MOV в MP4 требуется всего 3 простых шага:
1. Перейдите на сайт Online-Convert.com и загрузите файл MOV со своего компьютера. Вы также можете загрузить целевое видео MOV из Dropbox, Google Drive или онлайн-сайта;
2. Измените параметры видеофайла, такие как разрешение, кодеки, если это необходимо. Нажмите кнопку «Конвертировать файл»;
3. Загрузите преобразованный файл MP4, нажав кнопку «Загрузить» после завершения преобразования. Вы также можете отправить его в свое облачное хранилище, как вам нравится.
[ad_2]
Заключение
В данной статье мы узнали Лучшие методы 3 для преобразования MOV в MP4 на Mac / ПК
.Пожалуйста оцените данную статью и оставьте комментарий ниже, еcли у вас остались вопросы или пожелания.