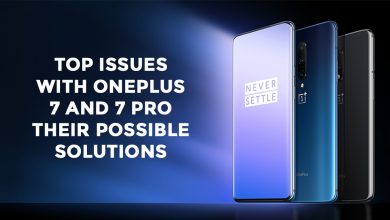Краткое руководство: как повернуть видео в iMovie
[ad_1]
📱⭐
Иногда мы записываем видео на смартфон или видеокамеру и находим его в неправильном направлении при передаче на компьютер Mac. Ну, это часто бывает. Не волнуйтесь. В этом руководстве мы представим 2 простых способа повернуть видео в iMovie и его альтернатива, с подробными шагами и скриншотами.
- Часть 1. Как повернуть видео в iMovie
- Часть 2. Как повернуть видео с помощью альтернативы iMovie
Часть 1 iMovie Rotate Video: простые шаги для поворота видео в iMovie
Для пользователей Mac iMovie — хороший выбор, поскольку он предварительно установлен на компьютере бесплатно. Поворот видео с iMovie также очень прост. Далее мы покажем вам, как шаг за шагом повернуть видео в iMovie.
-
Шаг 1 Запустите iMovie и откройте целевое видео
Прежде всего, запустите программу iMovie, дважды щелкнув ее значок. Перейдите в «Файл»> «Импорт», чтобы импортировать видео, которое вы хотите повернуть. Перетащите видеоклип на временную шкалу.
-
Шаг 2 Начать вращать видеоклип в iMovie
Среди кнопок настройки щелкните значок «Обрезка», после чего появятся две кнопки поворота, как показано ниже. Нажмите правую кнопку, чтобы повернуть видеоклипы на 90 градусов по часовой стрелке, или нажмите левую кнопку, чтобы повернуть их на 90 градусов против часовой стрелки. Выполняйте операцию до тех пор, пока ее можно будет просмотреть в правильном направлении.
Примечание: Повернутое видео может не уместиться на экране, поэтому вы можете обрезать его, чтобы приспособиться к новому соотношению сторон, нажав кнопку «Обрезать до заполнения».
-
Шаг 3 Сохраните видеофайл
Теперь нажмите кнопку «Применить»
 в правой части панели обрезки, чтобы сохранить изменения. Вы также можете сбросить все сделанные вами настройки, нажав кнопку «Сброс», и делать это снова, пока не будете удовлетворены. Затем сохраните отполированное видео на свой компьютер локально, нажав кнопку «Поделиться».
в правой части панели обрезки, чтобы сохранить изменения. Вы также можете сбросить все сделанные вами настройки, нажав кнопку «Сброс», и делать это снова, пока не будете удовлетворены. Затем сохраните отполированное видео на свой компьютер локально, нажав кнопку «Поделиться».
Часть 2. Как повернуть видео с помощью Joyoshare Media Cutter
Поворот видео с iMovie прост, но у него есть свои недостатки и ограничения. Если у вас возникли проблемы при повороте видео в iMovie, мы рекомендуем вам использовать другой полезный ротатор видео, например Медиарезак Joyoshare.
Joyoshare Media Cutter для Mac — одна из лучших альтернатив iMovie. Помимо поворота видео на 90 градусов по часовой стрелке или против часовой стрелки, пользователям также разрешено переворачивать видео по горизонтали или вертикали. Вы также можете обрезать видео, чтобы оно поместилось на весь экран после поворота. И вы можете изменить соотношение сторон в зависимости от ваших требований.
Кроме того, Joyoshare Media Cutter содержит мощные инструменты редактирования видео, такие как обрезка, резка, объединение; настройка параметров видео, добавление водяных знаков и субтитров к видеофайлу, применение к файлу специальных видео- и звуковых эффектов и т. д. Кроме того, программа поддерживает множество форматов видео- и аудиофайлов и устройств вывода, так что вы можете сохранять свои новые видео свободно.
Почему стоит выбрать Joyoshare Media Cutter для Mac:
Переворачивайте и вращайте видео с высоким качеством
Поверните и конвертируйте файл очень быстро
Предлагается множество функций редактирования видео
Поддержка нескольких форматов медиафайлов и устройств
-
Шаг 1 Импортируйте видео, которое хотите повернуть
Не забудьте загрузить и установить версию Joyoshare Media Cutter для Mac на свой компьютер. Откройте программу и импортируйте целевое видео, нажав кнопку «Открыть», или просто перетащите его на Joyoshare.
-
Шаг 2 Поверните видеоклип в Joyoshare
Затем щелкните значок редактирования
 рядом с видеоклипом и тут всплывает новое окно. Вы можете увидеть 6 опций в верхней строке меню. Нажмите вторую — вкладку «Настроить», и теперь вы можете повернуть видео на 90 градусов вправо или влево, перевернуть файл по вертикали или по горизонтали. Не забудьте обрезать видео для заполнения экрана в соответствии с вашими предпочтениями.
рядом с видеоклипом и тут всплывает новое окно. Вы можете увидеть 6 опций в верхней строке меню. Нажмите вторую — вкладку «Настроить», и теперь вы можете повернуть видео на 90 градусов вправо или влево, перевернуть файл по вертикали или по горизонтали. Не забудьте обрезать видео для заполнения экрана в соответствии с вашими предпочтениями. -
Шаг 3 Экспорт настроенного видео
После выбора степени поворота вы можете выбрать выходной формат, нажав кнопку «Формат». Выберите режим кодирования и один формат или устройство для вашего видео, затем нажмите кнопку «ОК» и закройте окно. Теперь нажмите кнопку «Пуск», чтобы начать конвертировать видео. Через некоторое время ваше видео будет успешно повернуто и сохранено в локальной папке вашего компьютера.
[ad_2]
Заключение
В данной статье мы узнали Краткое руководство: как повернуть видео в iMovie
.Пожалуйста оцените данную статью и оставьте комментарий ниже, еcли у вас остались вопросы или пожелания.