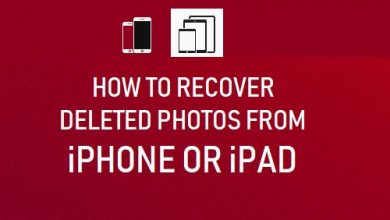Конвертируйте MKV в AVI двумя популярными способами
[ad_1]
📱⭐
Мы живем в эпоху цифровых технологий. Медиа форматы проникают во все аспекты нашей жизни. И мы хорошо знакомы с некоторыми из них, такими как MKV и AVI. Они часто используются для хранения общего мультимедийного контента. Тем не менее, это может быть отчаянно, зная, что ваши портативные плееры, такие как MP4 и iPod, не могут поддерживать MKV, но AVI или другие форматы. Тогда возникает необходимость конвертировать MKV в AVI. Но как? Не волнуйтесь. В этой статье мы покажем вам 2 популярных способа получения файлов AVI, чтобы вы могли по-прежнему наслаждаться видео и аудио.
- Часть 1. MKV против AVI
- Часть 2. Способ без потерь конвертировать MKV в AVI
- Часть 3. Бесплатный способ конвертировать MKV в AVI
- Часть 4. Различные способы воспроизведения файлов AVI
- Часть 5. Советы
Часть 1. Основная информация о MKV и AVI
| MKV | AVI | |
| Полное имя | Мультимедийный контейнер Matroska | Чередование аудио-видео |
| Расширение имени файла | .mkv/,mk3d/.mka/.mks | .avi |
| Год выпуска | 2002 г. | 1992 г. |
| Контейнер для | Мультимедиа | Аудио видео |
| Расширено с | МКФ, EBML | Формат файла обмена ресурсами |
| тип интернет-СМИ | видео/х-матроска, аудио/х-матроска | видео/vnd.avi, видео/avi, видео/msvideo, видео/x-msvideo |
| Описание | MKV — это открытый стандартный контейнерный формат, который может хранить большое количество изображений, видео, звуков или дорожек субтитров в одном файле. Он широко используется в телешоу и фильмах. | AVI — это формат мультимедийного контейнера, разработанный Microsoft. Он содержит различные кодеки, в том числе Xvid, DivX, MPEG-4 и H264. |
Часть 2. Как конвертировать MKV в AVI через Joyoshare MKV to AVI Converter
Если вам нужно конвертировать MKV в AVI, Joyoshare Video Converter, безусловно, сможет удовлетворить ваши потребности и удовлетворить ваши личные предпочтения. Но более того, это программное обеспечение способно конвертировать любое видео или аудио в любой формат для различных гаджетов и устройств. Будучи отличным риппером DVD, он может поддерживать DVD, даже те, у которых есть стандартная защита.
Кроме того, эта программа умеет редактировать медиафайлы. Например, вам разрешено изменять дорожки субтитров, вставлять изображения и/или текстовые водяные знаки, регулировать яркость видео, поворачивать экран по горизонтали или вертикали, обрезать видео и т. д. Удобный интерфейс, 100% сохранение исходного качества, быстрая скорость преобразования 60X, и т. д. Все эти удивительные функции сделают преобразование видео быстрым, простым и уникальным.
Ключевая особенность конвертера видео Joyoshare:
Загружать несколько видео одновременно
Преобразование MKV в MOV, MP4 и т. д.
Поддержка более 150 цифровых форматов
Есть встроенный медиаплеер и видеоредактор
Поддержка нескольких дорожек и видео с несколькими субтитрами
-
Шаг 1Добавьте файлы MKV в программу
Убедитесь, что вы скачали и установили Joyoshare Video Converter с официального сайта. Затем начните запускать его на своем компьютере. Чтобы добавить видео MKV, вам нужно нажать кнопку «Добавить файлы» в верхней части экрана. Или вы можете напрямую перетащить их в область загрузки.
-
Шаг 2Выберите AVI в качестве выходного формата
Кнопка «Формат» находится в левом нижнем углу главного экрана. Нажмите ее, и появится окно. Здесь вам предлагается выбрать высокоскоростной режим для получения AVI без потерь. Но если вы хотите настроить свои AVI-видео, вы также можете выбрать режим кодирования. Это позволит вам настроить видео / аудио кодек, битрейт и т. д.
-
Шаг 3 Редактировать AVI-видео
Этот процесс не является необходимым. Но вы можете, если хотите. Вы можете перемещать маркер обрезки, чтобы обрезать видео AVI, делать скринкасты, обрезать видео, применять специальные звуковые эффекты, настраивать формы субтитров и т. д.
-
Шаг 4Преобразование файлов MKV в видео AVI
Если вы хотите выполнить пакетное преобразование, нажмите кнопку «Объединить все в один файл» в нижней части экрана. Затем нажмите кнопку «Преобразовать», чтобы начать преобразование.
Часть 3. Конвертируйте MKV в AVI бесплатно/онлайн с помощью ConvertFiles
Если вы хотите конвертировать MKV в AVI только один раз и вам не нужны эксклюзивные функции, с вашей стороны будет мудро выбрать онлайн-сервис конвертации видео. Существует несколько надежных онлайн-инструментов, и в этом разделе мы хотели бы познакомить вас с ConvertFiles. Этот бесплатный конвертер MKV может конвертировать MKV в MP4, MP3, MOV, FLV, ASF, WMV, VOB и т. д. и наоборот. Помните, что этот онлайн-инструмент поддерживает только файлы размером до 250 МБ. А ваши AVI-видео будут храниться всего 1 час.
Шаг 1: Нажмите синюю кнопку «Обзор», чтобы загрузить видео MKV из локальной папки;
Шаг 2: Нажмите кнопку «Формат вывода» и выберите «Файл аудио-видео чередования (.avi)» в качестве выходного формата;
Шаг 3: Нажмите синюю кнопку «Преобразовать», чтобы начать преобразование MKV в AVI.
После завершения преобразования на веб-странице появится ссылка для загрузки видео в формате AVI.
Часть 4. Как воспроизводить видео в формате AVI
Существуют различные способы воспроизведения файлов AVI. Здесь будут представлены некоторые из них.
а. Проигрыватель Windows Media
Поскольку AVI разработан Microsoft, проще всего воспроизвести его в проигрывателе Windows Media. Или вам нужно просто дважды щелкнуть нужное видео AVI. Если почему-то это не работает, вы можете щелкнуть файл правой кнопкой мыши и выбрать «Открыть с помощью». Выберите «Проигрыватель Windows Media», и все будет в порядке.
б. VLC-медиаплеер
Медиаплеер VLC также может воспроизводить файлы AVI. Кроме того, он доступен для Windows, Mac, Linux, Android, iOS и т. д. Чтобы открыть файлы AVI с помощью VLC, вы можете щелкнуть файл правой кнопкой мыши и выбрать «Медиаплеер VLC» в разделе «Открыть с помощью».
в. ФФДШОУ
FFDSHOW — это бесплатный кодек с открытым исходным кодом, который поддерживает наиболее распространенные методы сжатия видео. Поэтому, если вам не удается воспроизвести файлы AVI на своем компьютере, возможно, вам просто нужен подходящий кодек. Загрузите его на sourceforge.net и следуйте инструкциям на экране, чтобы установить его на свой компьютер.
Часть 5. Как выбрать хороший видео конвертер для ПК
Хороший видео конвертер имеет много характеристик. В следующем разделе будут обсуждаться многие важные факторы, которые помогут вам научиться выбирать подходящий видео конвертер.
а. Интуитивно понятный интерфейс
Следует учитывать, имеет ли программа интуитивно понятный интерфейс или нет. Интерфейс, полный всевозможных кнопок, иногда будет вас смущать, особенно если вы не разбираетесь в технологиях. Одним словом, удобный интерфейс облегчит вам процесс конвертации видео и, таким образом, сэкономит ваше время.
б. Поддержка различных форматов
Нет никаких сомнений в том, что видео конвертер, который работает с широким спектром видео и аудио форматов, всегда может быть лучшим выбором. Такой видео конвертер способен удовлетворить ваши различные требования, так что вам не придется искать другой инструмент, когда вам нужен менее распространенный цифровой формат.
в. Скорость конвертации
Удовлетворительный видео конвертер должен иметь высокий коэффициент конверсии. Время бесценно, это точно. Высокая скорость конвертации позволяет не тратить слишком много времени на ожидание завершения конвертации.
д. Качество выходного видео
Это еще одна важная характеристика мощного видео конвертера.
Считается, что профессиональный видеоконвертер имеет больше характеристик, чем перечислено выше. Всегда есть плюсы и минусы, независимо от того, что вы используете, автономный или онлайн-конвертер видео. Но в целом, что выбрать, исходя из того, что вам действительно нужно.
[ad_2]
Заключение
В данной статье мы узнали Конвертируйте MKV в AVI двумя популярными способами
.Пожалуйста оцените данную статью и оставьте комментарий ниже, еcли у вас остались вопросы или пожелания.