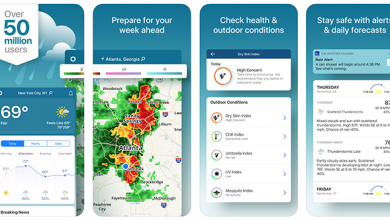Конвертируйте HEIC в JPG на Mac профессионально и эффективно
[ad_1]
📱⭐
В: «Снимки, сделанные на моем iPhone 7 с iOS 11, переносятся на мою Mac OS X 10.11. Однако у меня проблемы с просмотром их прямо на моем Mac. Почему? Не могли бы вы показать мне работающие решения? Что, если преобразовать его в другой формат, имеющий широкую совместимость? » — Ларсен
Хотя формат HEIC уже давно выпущен в iOS 11, все еще есть пользователи Apple, которые не попадают в горячие темы для обсуждения этой новинки. Как сказал Ларсен, файлы HEIC нельзя напрямую просматривать на Mac, что вызвано его недружественной совместимостью с конкретными системами, такими как устройства iOS 11, macOS High Sierra, Android Pie и Microsoft Windows 10. Пользователи Apple, такие как Ларсен, хотели бы обновление версии Mac до macOS High Sierra может эффективно решить эту проблему, в то время как другие, кто не желает этого, могут воспользоваться упомянутыми в этой статье двумя способами, чтобы конвертировать HEIC в JPG на Mac легко.
- Часть 1. Конвертируйте файлы iPhone HEIC в JPG на Mac с помощью надежного стороннего инструмента
- Часть 2. Конвертируйте файлы iPhone HEIC в JPG на Mac с помощью Handy Dropbox для Mac
Часть 1. Мощный конвертер HEIC в JPG Mac — Конвертер HEIC Joyoshare
Joyoshare HEIC Converter, специализирующийся на преобразовании изображений iPhone HEIC в другие популярные форматы, такие как JPG, PNG, GIF, BMP, TIFF и т. Д., Является идеальной программой, которая полностью соответствует вашим потребностям. Довольно легко весь процесс преобразования может быть выполнен за несколько шагов.
Воспользовавшись этим инструментом Mac для преобразования HEIC в JPG, вы можете импортировать большое количество файлов HEIC за раз и конвертировать их в пакетном режиме. Перед преобразованием вы можете установить разрешение и качество в соответствии с вашими предпочтениями. Более того, он также предлагает возможность сохранять информацию метаданных EXIF, а также исходное соотношение сторон. Все изображения из этого уникального файла могут быть экспортированы в кратчайшие сроки без нарушения конфиденциальности.
Основные характеристики конвертера HEIC в JPG Joyoshare Mac:
Поддержка всех типов файлов HEIC с устройств iOS 11
Конвертируйте HEIC в JPG на Mac без ущерба для исходного качества
Есть возможность гибко настраивать разрешение и качество
Поддержка различных форматов вывода: JPG, GIF, PNG, BMP, WEBP и т. Д.
Сохраняйте соотношение сторон и информацию EXIF в соответствии с личными предпочтениями
-
Шаг 1Синхронизируйте файлы HEIC с Mac и запустите программу
Сначала подключите iPhone к Mac с помощью оригинального USB-кабеля, чтобы завершить синхронизацию всех необходимых изображений HEIC. После этого дважды щелкните значок на рабочем столе, чтобы запустить Joyoshare HEIC Converter.
-
Шаг 2Импортируйте файлы HEIC в Joyoshare на Mac
Существует два доступных метода добавления изображений HEIC в основной интерфейс Joyoshare HEIC Converter: 1) нажмите кнопку «+» в левом углу, чтобы просмотреть локальные файлы; 2) перетащите готовые фотографии HEIC в список конвертации. На этом этапе вы можете конвертировать файлы HEIC один за другим или в большом количестве, как вам нравится.
-
Шаг 3Установите формат вывода и подтвердите соответствующие параметры
После добавления всех желаемых файлов HEIC вам следует щелкнуть панель «Формат», чтобы выбрать «JPG» в качестве выходного формата. В то же время настройте разрешение и качество или решите, сохранять ли соотношение сторон и информацию EXIF в соответствии с фактическими требованиями.
-
Шаг 4Мгновенно конвертируйте HEIC в JPG на Mac
Пришло время нажать кнопку «Конвертировать» в правом нижнем углу, чтобы начать преобразование файлов HEIC в JPG. Когда преобразование подойдет к концу, вскоре появится одно окно, в котором будут показаны все преобразованные файлы. Кроме того, вы можете полностью избавиться от проблем с просмотром файлов HEIC.
Видеоурок: как конвертировать HEIC в JPG на Mac
Часть 2. Простой конвертер HEIC в JPG Mac — Dropbox для Mac
Кроме того, вы можете использовать Dropbox для преобразования HEIC в JPG на Mac. Вам нужно просто настроить параметры перед загрузкой файлов HEIC в Dropbox. Для этого запустите приложение Dropbox на своем iPhone и нажмите значок человека. Затем перейдите в «Настройки»> «Загрузка с камеры»> «СОХРАНИТЬ ФОТОГРАФИИ HEIC КАК» и выберите «JPG». Эта функция обмена файлами может автоматически конвертировать HEIC в JPG, когда вы собираетесь загружать файлы iPhone и синхронизировать их с Mac. В любом случае управлять фотографиями HEIC с помощью Dropbox удобно.
[ad_2]
Заключение
В данной статье мы узнали Конвертируйте HEIC в JPG на Mac профессионально и эффективно
.Пожалуйста оцените данную статью и оставьте комментарий ниже, еcли у вас остались вопросы или пожелания.