Клавиатура ноутбука не работает в Windows 10
[ad_1]
Иногда совершенно нормальная и работающая клавиатура ноутбука может перестать работать. Если это то, с чем вы имеете дело, ниже вы найдете шаги, которые помогут решить проблему с клавиатурой ноутбука, которая не работает в Windows 10.
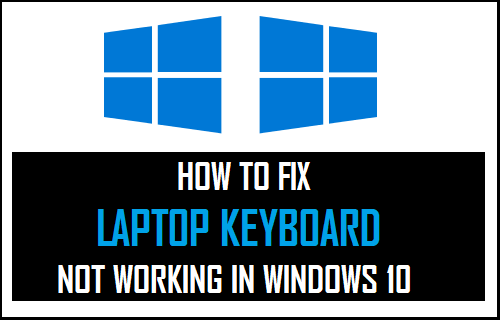
Клавиатура ноутбука не работает в Windows 10
Поскольку клавиатура на вашем ноутбуке не работает, вы можете использовать внешнюю USB-клавиатуру или включить экранную клавиатуру на своем ноутбуке, чтобы устранить проблему.
Когда внешняя клавиатура или экранная клавиатура будут готовы, вы сможете решить проблему, используя любой из следующих методов.
1. Выключите и перезапустите
Проблема с клавиатурой, не работающей на вашем ноутбуке, может быть связана с небольшими сбоями в программном обеспечении. В большинстве случаев это можно исправить, перезагрузив устройство.
Выключите компьютер, подождите 60 секунд и Начать сначала твое устройство. Вы можете быть приятно удивлены, увидев, что клавиатура вашего ноутбука волшебным образом вернулась в нормальное рабочее состояние.
2. Используйте быстрые клавиши.
Иногда бессознательное нажатие определенных комбинаций клавиш может привести к блокировке клавиатуры. Пользователи сообщили об исправлении этой проблемы и разблокировке клавиатуры с помощью следующих комбинаций клавиш.
1. Нажмите Окна + Космос клавиши на клавиатуре вашего компьютера
2. Нажмите кнопку с Значок замка на клавиатуре вашего ноутбука. В зависимости от производителя, ключ со значком замка может быть Ключ побега, Клавиша F10 или другой ключ.
3. Нажмите и удерживайте Клавиша Shift и нажмите Ключ со значком замка.
3. Отключить клавиши фильтра.
Параметр «Ключи фильтра» в Windows 10 позволяет компьютеру управлять тем, как он реагирует на случайные повторяющиеся нажатия клавиш. Однако известно, что этот параметр вызывает проблемы.
Перейти к Настройки > Простота доступа > выберите Клавиатура на левой панели. На правой панели выключите Клавиши фильтров вариант.
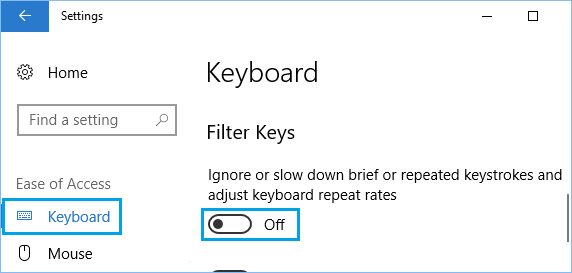
Перезагрузите компьютер и посмотрите, работает ли клавиатура.
4. Обновите драйвер клавиатуры.
Проблема может быть связана с устареванием драйвера клавиатуры.
Щелкните правой кнопкой мыши Кнопка Пуск и выберите Диспетчер устройств вариант.

На экране диспетчера устройств разверните запись для Клавиатуры > щелкните правой кнопкой мыши на своем Клавиатура и выберите Обновить драйвер в контекстном меню.
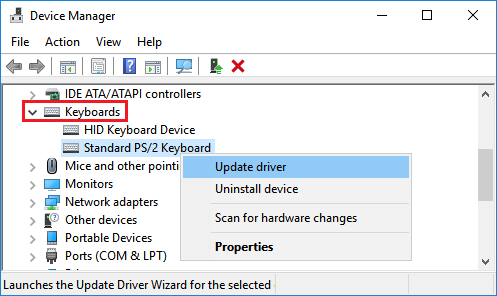
На следующем экране выберите Автоматический поиск обновленного программного обеспечения драйвера вариант.
После установки обновленного драйвера проверьте, работает ли клавиатура на вашем компьютере.
5. Переустановите клавиатуру.
Еще одно исправление — удалить клавиатуру и позволить Windows 10 автоматически переустановить устройство обратно на ваш ноутбук.
Открытым Диспетчер устройств > развернуть Клавиатуры запись> щелкните правой кнопкой мыши на своем Клавиатура и выберите Удалить устройство вариант.
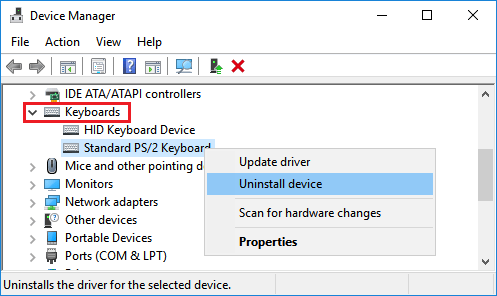
Начать сначала ваш компьютер и Windows должны автоматически переустановить нужный драйвер обратно на ваш компьютер.
6. Проверьте наличие обновлений.
Выполните следующие действия, чтобы узнать, доступно ли обновление для вашего компьютера.
Перейти к Настройки > Обновления и безопасность > нажмите на Центр обновления Windows на левой панели. На правой панели нажмите Проверить обновления кнопка.
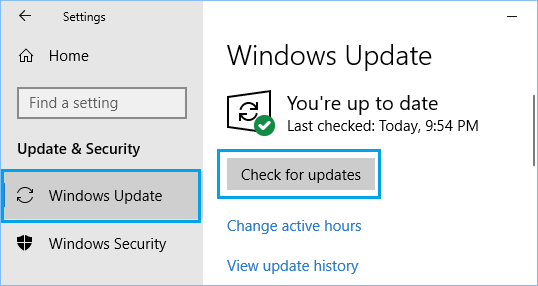
Разрешите Windows проверять наличие доступных обновлений и устанавливать их на ваш компьютер. Если доступно обновление, на ваш компьютер также будут установлены последние доступные драйверы устройств.
- Как исправить ошибку нераспознанного USB-устройства в Windows 10
- Как создавать сочетания клавиш в Windows 10
[ad_2]
