Как перенести фотографии с камеры на компьютер ПК / Mac
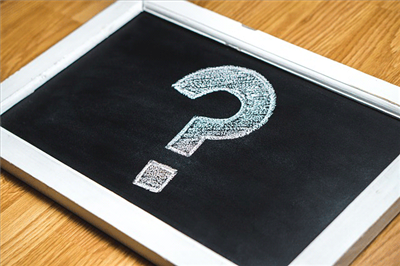
[ad_1]
Если на вашей камере хранится несколько высококачественных изображений, в этом руководстве показано, как перенести фотографии с камеры на компьютер, чтобы вы могли просматривать, редактировать и вносить любые другие изменения в отснятые фотографии. Читайте дальше, чтобы узнать, как это сделать.
Несмотря на то, что существует ряд телефонов высокого класса, которые делают фотографии действительно отличного качества, ничто не может сравниться с качеством DSLR или любой другой цифровой камеры. Основная цель камер — позволить вам делать фотографии, и они были разработаны таким образом, чтобы обеспечивать превосходное качество ваших снимков.
Если у вас уже есть камера, вы, вероятно, сделали на нее несколько высококачественных фотографий. Эти фотографии могут быть дополнительно улучшены, если вы перенесете их на свой компьютер, и в следующем руководстве показано, как именно перенести фотографии с камеры на ПК или Mac.
Давайте выясним, почему люди передают фотографии, как они это делают и есть ли способ получить эти фотографии на вашем iPhone.
Часть 1. Почему люди переносят фотографии с камеры на компьютер?
Когда вы делаете снимок с помощью вашей камеры, ваша камера пытается дать вам максимально качественную картинку. Тем не менее, иногда не хватает освещения или других факторов, из-за которых фотография выглядит немного менее качественной, чем должна быть.

Зачем переносить фото с камеры на компьютер
Поэтому после съемки люди переносят фотографии на свои компьютеры для последующей обработки. Постобработка обычно включает в себя редактирование изображения, удаление ненужных элементов с изображения, увеличение или уменьшение яркости и так далее. Все это делается для того, чтобы изображение выглядело как можно лучше.
На компьютере вы даже можете изменить формат файла фотографии, чтобы его можно было просматривать даже на тех устройствах, которые не поддерживают формат файла вашей камеры по умолчанию. Таким образом, вы можете сделать свои фотографии общедоступными.
Часть 2. Как перенести фотографии с камеры на компьютер
Теперь, когда вы знаете, почему фотографии переносятся с камеры на компьютер, вам может быть интересно узнать, как это сделать самостоятельно. Что ж, существует несколько способов, с помощью которых вы можете передавать фотографии с камеры на компьютер, и ниже приведены некоторые из них.
Способ 1. Используйте приложение «Фотографии» для переноса фотографий с камеры на компьютер (Mac)
Если вам случится использовать Mac, вы можете использовать встроенное приложение «Фотографии» для переноса фотографий с камеры на Mac. Если вы когда-либо управляли фотографиями на своем Mac, вы, вероятно, использовали приложение «Фотографии», и его довольно легко использовать для импорта фотографий с вашей камеры. Ниже описано, как вы это делаете.
Шаг 1: Подключите цифровую камеру к Mac с помощью совместимого кабеля. Ваш Mac распознает ваше устройство.
Шаг 2: Нажмите Launchpad в Dock, найдите и нажмите «Фотографии», чтобы запустить приложение «Фотографии» на вашем Mac.
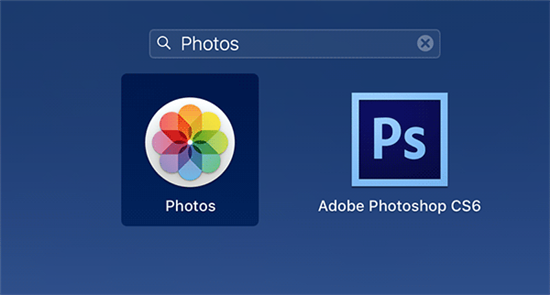
Откройте приложение «Фотографии» на Mac.
Шаг 3: Когда запустится приложение «Фотографии», нажмите на свою камеру на левой панели, и вы сможете просмотреть все фотографии, хранящиеся на камере. Выберите те, которые вы хотите передать, и приложение сделает это за вас.
Как видите, для переноса фотографий с камеры на Mac достаточно нескольких щелчков мыши в приложении «Фотографии».
Способ 2. Используйте устройство чтения карт памяти microSD для передачи фотографий (Windows/Mac)
Большинство цифровых камер хранят отснятые фотографии на карте microSD, и если у вас то же самое, вам повезло. Вы можете использовать эту карту microSD на своем ПК с Windows или Mac и скопировать все свои фотографии на свой компьютер. Ниже описано, как вы это делаете.
Шаг 1: Извлеките карту microSD из камеры. Руководство вашей камеры расскажет вам, как это сделать.
Шаг 2: Вставьте карту microSD в устройство чтения карт и вставьте ее в свой ПК или Mac.
Шаг 3: Если вы используете Windows, запустится проводник, который позволит вам получить доступ к фотографиям на карте. Если вы являетесь пользователем Mac, Finder позволит вам увидеть все фотографии, которые у вас есть на карте microSD.
Шаг 4: Вы можете выбрать фотографии, которые хотите передать, и нажать «Копировать», чтобы скопировать их на свой компьютер.
Вот как можно перенести фотографии с камеры на ПК или Mac с помощью карты microSD.
Способ 3. Используйте программное обеспечение, предоставленное производителем вашей камеры (Windows/Mac)
У многих производителей камер есть собственные специальные приложения, которые помогают пользователям переносить контент с ваших камер на ваши компьютеры. Вы можете проверить веб-сайт производителя вашей камеры и посмотреть, есть ли у них инструмент, который может помочь вам выполнить задание по переносу фотографий. Эти специализированные приложения имеют больше возможностей, чем просто копирование контента. Стоит уточнить у производителя вашей камеры, существует ли такой инструмент для вашей модели камеры.

Утилита производителя камеры
Бонусный совет: как перенести импортированные фотографии с камеры на iPhone
Теперь, когда ваши фотографии перенесены на компьютер, вы можете просматривать их в высоком качестве на экранах компьютеров. Однако, если вы хотите просматривать их в хорошем качестве на портативном устройстве, лучше всего перенести эти фотографии на ваш iPhone.
Существует программное обеспечение под названием AnyTrans, которое должно позволить вам переносить импортированные фотографии с вашего компьютера на ваш iPhone. Ниже показано, как использовать программное обеспечение для передачи фотографий.
Шаг 1: Скачайте и установите AnyTrans программное обеспечение на вашем компьютере. Подключите ваш iPhone к компьютеру и нажмите «Добавить содержимое» в программе.
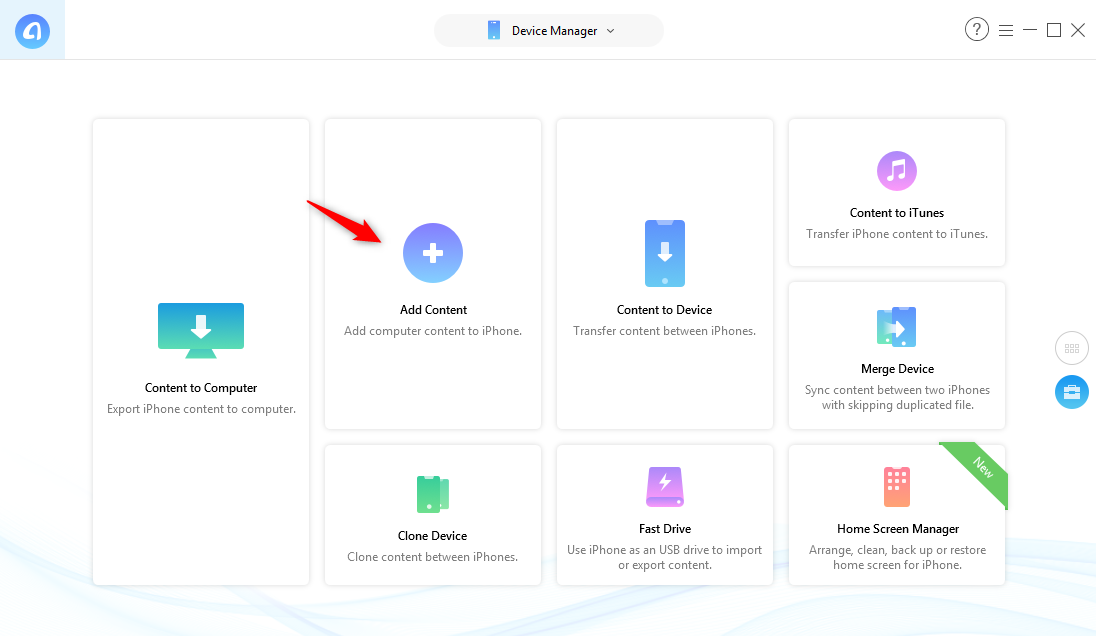
Добавить фотографии на iPhone с компьютера
Шаг 2: Перейдите в папку, в которой сохранены фотографии вашей камеры, выберите фотографии, которые вы хотите передать, и нажмите «Открыть».
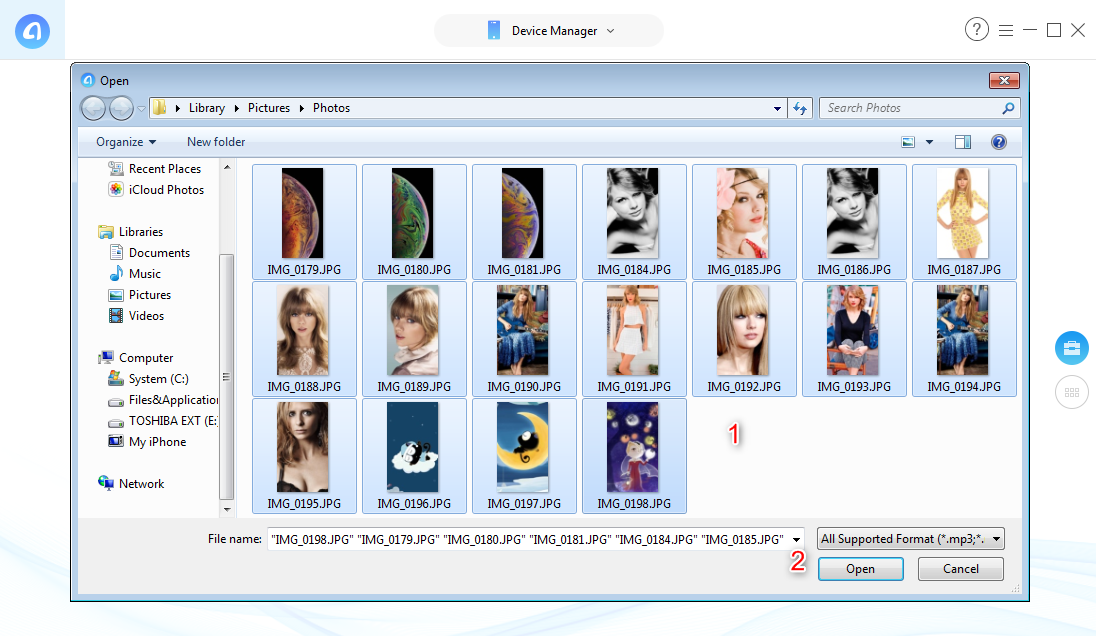
Просмотрите и выберите фотографии для добавления на iPhone
Шаг 3: Проверьте альбом на следующем экране и нажмите значок со стрелкой, чтобы начать передачу фотографий.

Начать процесс переноса фотографий
Шаг 4: После того, как фотографии будут переданы, вы сможете просматривать их в приложении «Фотографии» на своем iPhone.
Вот и все.
Вывод
Если ваша большая коллекция фотографий готова к редактированию, наше приведенное выше руководство должно научить вас, как перенести фотографии с камеры на ПК с Windows или Mac, чтобы выполнить редактирование. Мы надеемся, что он предоставит вам наиболее эффективный способ передачи фотографий.
[ad_2]
