Как защитить паролем заметки на iPhone или iPad
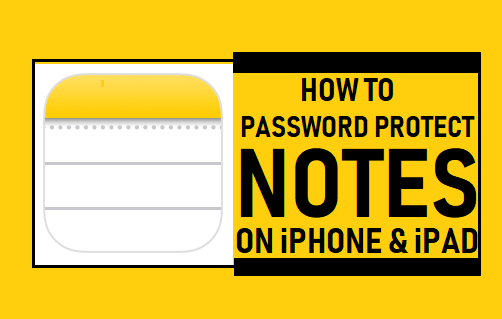
[ad_1]
Приложение «Заметки» на iPhone позволяет защитить паролем заметки, содержащие личную или конфиденциальную информацию. Ниже приведены инструкции по защите заметок паролем на iPhone или iPad.
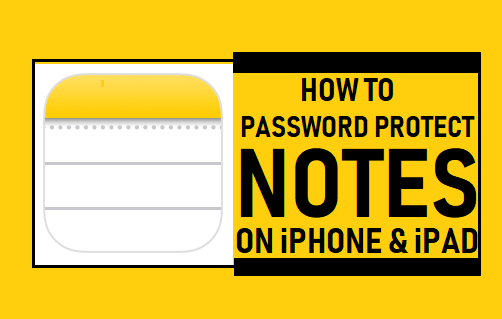
Защита паролем заметок на iPhone
При первой попытке защитить заметки паролем на iPhone вам будет предложено создать пароль для защиты заметок на вашем устройстве.
После создания пароля вы сможете в любой момент заблокировать и разблокировать заметки, нажав на значок блокировки, расположенный в правом верхнем углу экрана.
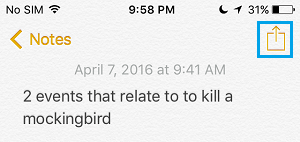
Приложение Notes использует единый пароль для защиты всех заметок на вашем устройстве. Следовательно, важно помнить пароль для блокировки и разблокировки заметок на вашем устройстве.
В дополнение к защите паролем, приложение Notes позволяет вам включить опцию блокировки и разблокировки с помощью Touch ID.
Рекомендуется включить параметр Touch ID для блокировки заметок, поскольку он позволяет открывать защищенные заметки, даже если вы забыли пароль.
1. Защита паролем заметок на iPhone и iPad
Выполните следующие действия, чтобы защитить паролем Заметки на iPhone или iPad. Как упоминалось выше, вам будет предложено установить пароль, когда вы попытаетесь защитить заметку в первый раз.
1. Открыть Приложение «Заметки» на вашем iPhone или iPad.
2. Создать Новая заметка или откройте любой Существующая записка которые вы хотите защитить паролем.
3. Когда заметка открыта, нажмите на Значок «Поделиться» расположен в правом верхнем углу экрана.
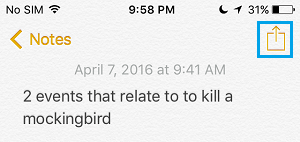
4. В появившемся меню «Поделиться» прокрутите вниз и нажмите Заблокировать заметку вариант.
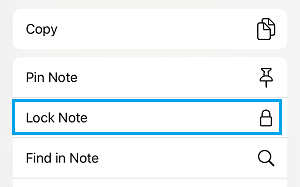
5. В следующем всплывающем окне введите пароль который вы хотите использовать для защиты Notes, проверьте пароль и нажмите Сделанный.
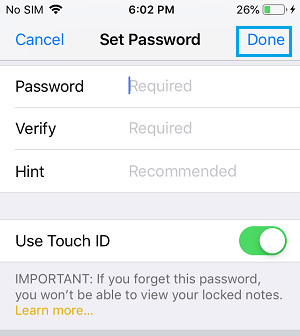
Примечание: Вы можете включить опцию Touch ID, переместив ползунок рядом с Использовать Touch ID к НА должность.
6. Вы увидите всплывающее сообщение, нажмите на В ПОРЯДКЕ.
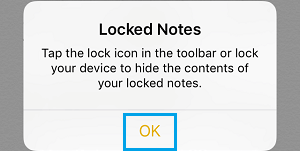
7. Затем нажмите на Значок открытого замка расположен в правом верхнем углу экрана.
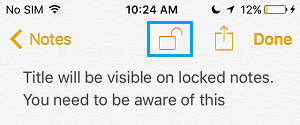
8. После того, как вы нажмете на значок «Открыть замок», вы увидите подтверждающее сообщение «Эта заметка заблокирована».
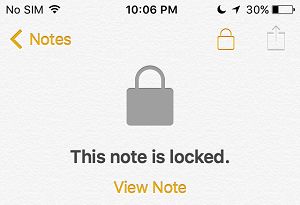
Заметка теперь заблокирована, и вам будет предложено ввести пароль всякий раз, когда вы или кто-либо другой попытается открыть эту заметку на вашем iPhone.
2. Просмотрите или откройте заметку, защищенную паролем, на iPhone.
Выполните следующие действия, чтобы просмотреть или открыть защищенную паролем заметку на iPhone.
1. Открыть Приложение «Заметки» на вашем iPhone.
2. Открыть Примечания Папка в «iCloud» или «На моем iPhone» в зависимости от того, где находится заметка, защищенная паролем.
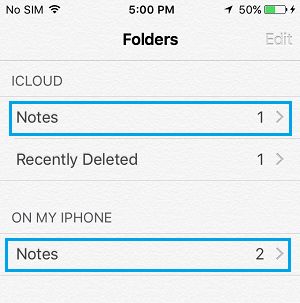
3. На экране заметок нажмите на значок Заблокированная заметка что вы хотите открыть.

4. На следующем экране нажмите на Просмотреть заметку вариант.
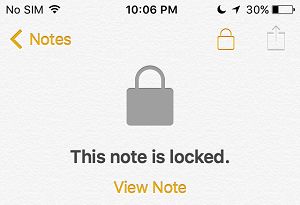
5. Затем нажмите на Введите пароль > введите Пароль чтобы разблокировать заметку и нажмите на В ПОРЯДКЕ для просмотра заблокированной заметки.
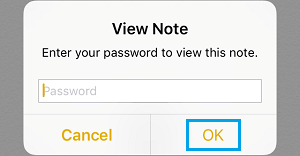
После того, как вы закончите просмотр или редактирование заметки, вы можете снова заблокировать ее, нажав на значок блокировки, расположенный в правом верхнем углу экрана.
3. Удалите пароль из защищенной заметки на iPhone.
В какой-то момент вы можете решить не защищать конкретную заметку. Этого можно добиться, удалив пароль из защищенной заметки на вашем iPhone.
1. Открытым Приложение «Заметки» > нажмите на защищенный Примечание с которого вы хотите удалить пароль.

2. На следующем экране нажмите на Просмотреть заметку вариант.
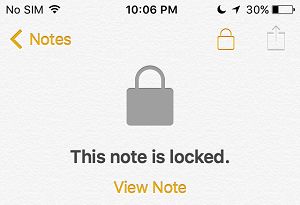
3. Затем нажмите на Введите пароль > введите примечание Пароль и нажмите на В ПОРЯДКЕ.
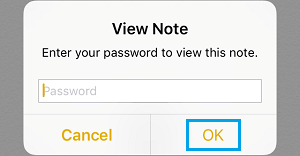
4. Как только заблокированная заметка откроется, нажмите на доля в правом верхнем углу экрана.
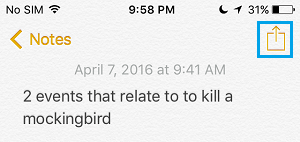
5. В появившемся меню «Поделиться» прокрутите вниз и нажмите Снять блокировку вариант.
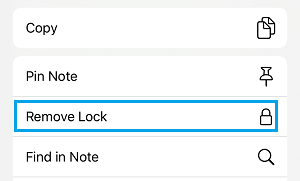
Пароль будет удален из этой заметки на вашем iPhone. С этого момента вы сможете получить доступ к этой заметке без ввода пароля.
Все остальные заметки, защищенные паролем, останутся защищенными, и вам потребуется ввести пароль для доступа к ним.
4. Измените пароль для заметок на iPhone.
При желании вы можете изменить пароль примечания на iPhone, выполнив следующие действия.
1. Открытым Настройки на вашем iPhone прокрутите вниз и нажмите Примечания.
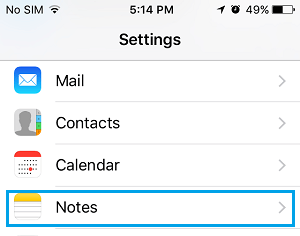
2. Затем нажмите на Пароль > На моем iPhone или iCloud вариант в разделе «Учетная запись» (в зависимости от того, где находится заблокированная заметка).

3. На следующем экране нажмите на Изменить пароль вариант.
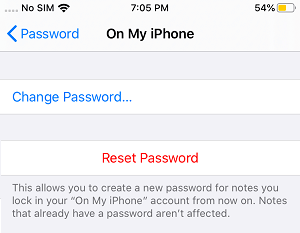
4. Во всплывающем окне введите Прежний пароль, новый пароль, Подтвердите новый пароль и нажмите Сделанный.

Примечание: Новый пароль будет применяться ко всем будущим заметкам, а также к тем заметкам, которые были защищены паролем со старым паролем.
5. Сброс пароля Notes на iPhone.
Если вы забыли пароль Notes, вы можете просто сбросить пароль Notes на iPhone, выполнив следующие действия.
1. Перейти к Настройки > Примечания > Пароль > нажмите на На моем iPhone или iCloud в разделе «Учетные записи» (в зависимости от того, где находится заблокированная заметка).

2. На следующем экране нажмите на Сброс пароля вариант.
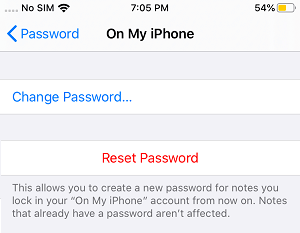
3. При появлении запроса введите свой Пароль блокировки экрана (Для заметок на iPhone) или Пароль Apple ID (Для заметок в iCloud) и нажмите В ПОРЯДКЕ.
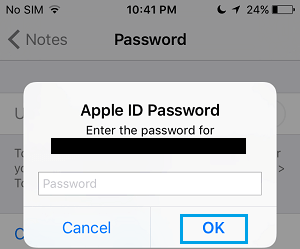
С этого момента New Notes больше не будет защищен паролем на вашем iPhone.
Однако заметки, которые уже были защищены паролем, по-прежнему останутся заблокированными, вы не сможете их открыть без ввода пароля.
Что нужно знать о заметках, защищенных паролем на iPhone
Вот несколько важных моментов, которые вам нужно знать о заметках, защищенных паролем на iPhone.
1. Первая строка защищенной заметки будет четко видна в приложении «Список заметок». Следовательно, убедитесь, что в первой строке защищенной паролем заметки нет конфиденциальной информации.

2. Защита заметок паролем не защищает их от удаления. Защищенные паролем заметки можно легко удалить на iPhone, не вводя пароль.
3. Для защиты всех заметок на iPhone используется единый пароль. Вы не можете установить разные пароли для разных заметок.
4. Разблокировка одной заметки на iPhone разблокирует все заметки на вашем устройстве.
К счастью, защищенные паролем заметки автоматически блокируются, когда вы блокируете свое устройство или принудительно закрываете приложение Notes.
5. Если вы забыли пароль для разблокировки заметок, подсказка для пароля не будет отображаться, пока вы не сделаете три неправильных попытки разблокировать защищенную заметку.
6. При изменении пароля Notes новый пароль будет применяться ко всем Notes на вашем устройстве.
7. Хотя сбросить пароль приложения Notes легко, это не влияет на заметки, которые уже защищены паролем. Вы не сможете получить доступ к ранее заблокированным заметкам без ввода пароля.
- Как восстановить удаленные заметки на iPhone и iPad
- Как добавить заметки в Центр управления на iPhone
[ad_2]

