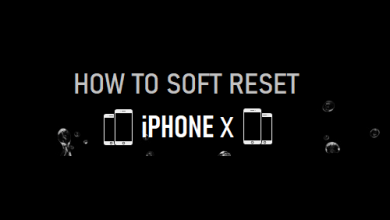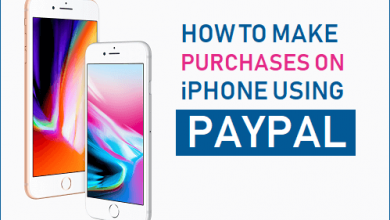Как защитить паролем фотографии на iPhone и iPad
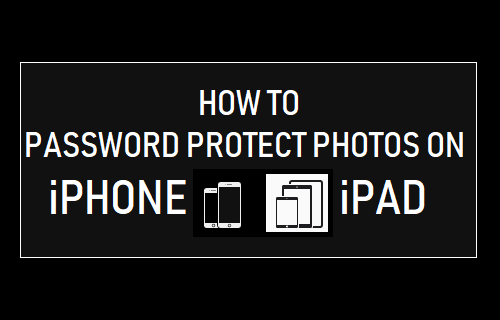
[ad_1]
Параметр «Скрыть фотографии» в приложении «Фотографии для iPhone» просто перемещает фотографии в скрытую папку, к которой любой может легко получить доступ. Следовательно, ниже мы предлагаем обходной путь для истинного скрытия и защиты фотографий паролем на iPhone.
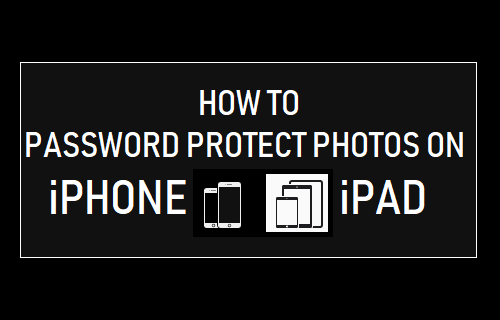
Защита паролем фотографий на iPhone или iPad
Когда вы скрываете фотографии на iPhone, приложение «Фотографии» создает папку скрытых фотографий и перемещает все скрытые фотографии в эту папку.
Хотя скрытые фотографии не отображаются в представлении «Фотографии» или в исходном фотоальбоме, из которого они были скрыты, к ним можно легко получить доступ, перейдя в Скрытую папку, доступную в приложении «Фотографии».
Обходной путь, как показано ниже, использует приложение Notes, чтобы действительно скрыть и защитить паролем фотографии на iPhone.
Прежде чем приступить к шагам по защите паролем фотографий на iPhone с помощью Notes, вы должны взглянуть на это руководство: Как защитить паролем заметки на iPhone.
Это должно помочь вам понять, как работает функция «Блокировать заметки» на iPhone.
1. Шаги по защите паролем фотографий на iPhone
Как упоминалось выше, этот обходной путь для защиты фотографий паролем на iPhone требует, чтобы вы сначала добавили фотографии в заметку и защитили паролем заметку, содержащую фотографии.
Таким образом, никто не сможет получить доступ к скрытым фотографиям на вашем iPhone, не зная пароля для разблокировки заметки, содержащей скрытые фотографии.
1. Открыть Фотографии App на вашем iPhone и нажмите на Альбомы вкладка в нижнем меню.
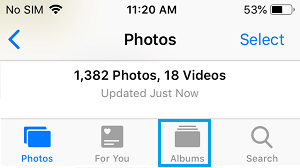
2. Открыть Альбом где находятся фотографии, которые вы хотите скрыть, и нажмите на Выбирать.
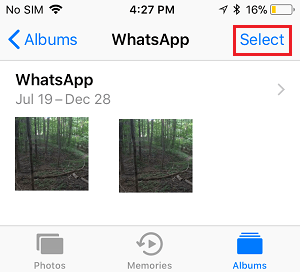
3. Выберите Фотографии что вы хотите скрыть и нажмите на доля значок, расположенный в нижнем меню.

4. В появившемся меню «Поделиться» нажмите на Примечания вариант.
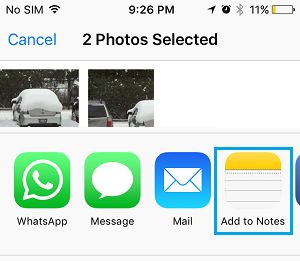
5. В открывшейся заметке нажмите на Сохранять возможность сохранить выбранные фотографии в заметку.
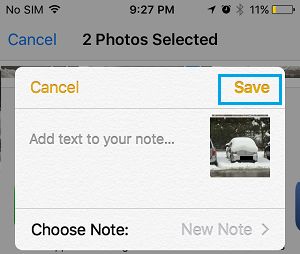
Примечание: Вы можете сохранить заметку в «iCloud» или «Мой iPhone» в разделе «Сохранить в».
После того, как фотографии будут сохранены в заметке, следующим шагом будет защита паролем заметки, содержащей фотографии, выполнив шаги с 6 по 9 ниже.
6. Открыть Приложение «Заметки» > нажмите на Примечание содержащий фотографии.
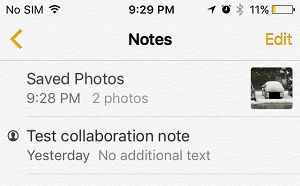
7. Когда заметка открыта, нажмите на Значок «Поделиться» расположен в правом верхнем углу экрана.
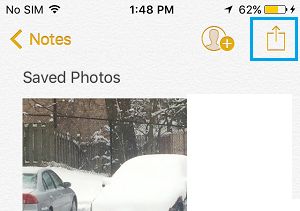
8. Прокрутите вниз появившееся меню «Поделиться» и нажмите Заблокировать заметку вариант.
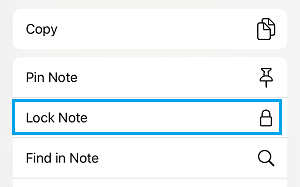
9. При появлении запроса введите Пароль чтобы заблокировать эту заметку и нажмите на Сделанный.
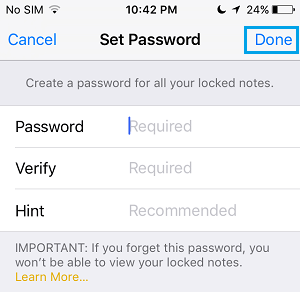
Примечание: Убедитесь, что вы помните пароль и где-нибудь его запишите.
Теперь, когда фотографии помещены в заблокированную заметку, никто не сможет получить доступ к фотографиям или просмотреть их, не вводя пароль для разблокировки заметки.
Однако вы еще не закончили. Исходная копия заблокированных фотографий по-прежнему будет доступна в приложении «Фотографии» на вашем iPhone.
Следовательно, последний шаг — удалить фотографии из исходного местоположения в приложении «Фотографии», а также удалить их из Недавно удаленная папка в приложении «Фото».
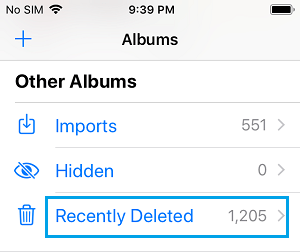
После удаления фотографий в приложении «Фотографии» они будут доступны только в заблокированной заметке.
2. Перемещение фотографий из заметок в приложение «Фото» на iPhone.
В любой момент вы можете разблокировать фотографии, защищенные паролем, и вернуть их в приложение «Фотографии» на iPhone.
1. Открыть Приложение «Заметки» > нажмите на Примечание содержащий фотографии.
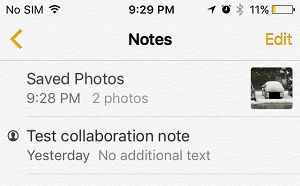
2. На следующем экране нажмите на Просмотреть заметку.
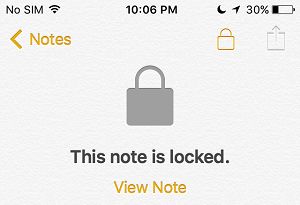
3. Затем нажмите на Введите пароль > введите Пароль для просмотра заметки и нажмите В ПОРЯДКЕ.
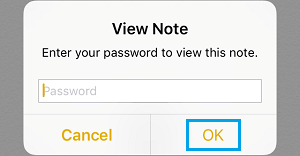
4. Как только заблокированная заметка откроется, нажмите на Значок «Поделиться» расположен в правом верхнем углу экрана.
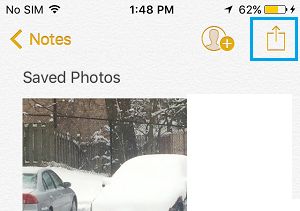
5. В появившемся меню общего доступа прокрутите вниз и нажмите Сохранить изображения вариант.
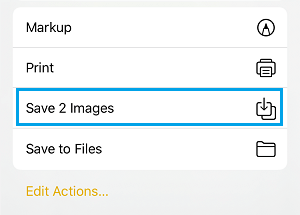
Выбранные фотографии будут немедленно перемещены обратно в приложение «Фотографии» на вашем iPhone.
До тех пор, пока Apple не предоставит подходящую опцию для защиты фотографий паролем, вы можете использовать этот обходной путь, чтобы по-настоящему скрыть и защитить паролем фотографии на iPhone.
- Как восстановить удаленные фотографии с iPhone или iPad
- Как удалить все фотографии с iPhone или iPad
[ad_2]