Как запланировать отправку электронной почты в Mac Mail

И OS X, и macOS предлагают нам возможность запланировать отправку письма в Mail. Этот вариант не совсем интуитивен, и нам нужно будет выполнить ряд шагов, чтобы его достичь, но я уверяю вас, что как только вы добьетесь этого только один раз, он будет почти немедленным. Таким образом, вы можете отправить электронное письмо в желаемую дату и время.
Запланируйте отправку электронного письма в Mail на OS X и macOS
По умолчанию, OS X и macOS Mail не позволяют нам планировать отправку электронной почты быть отправлены в конкретную дату и время. Однако операционная система Mac имеет эту возможность с помощью параллельного метода.
Вы знаете автомат? Mac Automator — это программное обеспечение, созданное гигантом из Купертино для создания запланированных действий на нашем Mac. Если вы знаете IFTTT, вы уже знаете, что я имею в виду на данный момент. Мы будем использовать его вместе с Календарем, чтобы запланировать отправку электронной почты на нашем Mac из Mail.
Выполните следующие шаги и не торопитесь, чтобы убедиться, что вы выполняете их один за другим:
- Шаг 1: Откройте автомат и создайте новый рабочий процесс.
- Шаг 2: В разделе «Почта» выберите «новое почтовое сообщение«, и перетащите его в поле справа, как вы можете видеть на следующем снимке экрана.
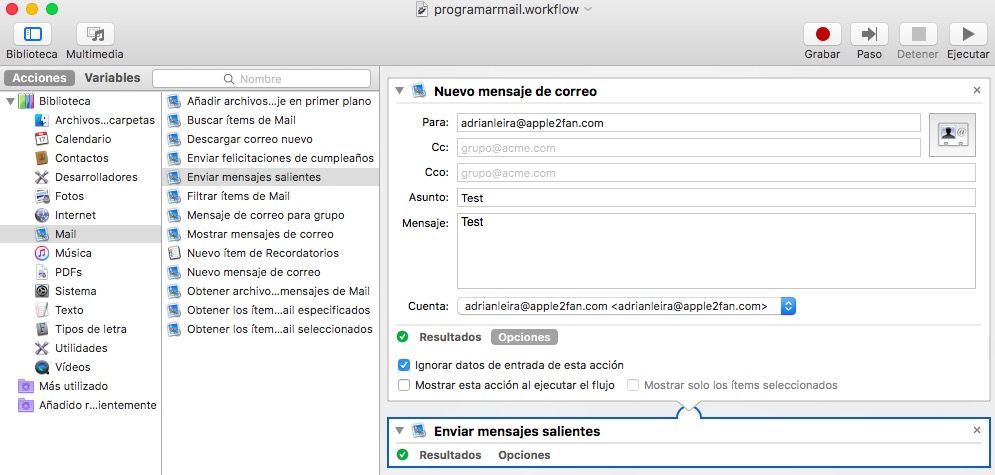
- Шаг 3: Заполните поля «Кому», «Копия», «Скрытая копия», «Тема» и «Сообщение», а также выберите учетную запись Mail, с которой вы хотите отправить электронное письмо.
- Шаг 4: Теперь выберите вариант «Отправка исходящих сообщений» и перетащите его под «Новая почта». Это будет выглядеть примерно так, как на скриншоте, который вы видели ранее.
- Шаг 5: Теперь нажмите «Выполнить», чтобы проверить, нормально ли отправляется электронное письмо.
- Шаг 6: Сейчас сохранить рабочий процесс как файл в нужной папке. Вы можете использовать комбинацию клавиш CMD+S или контекстное меню.
- Шаг 7: Откройте Календарь и создайте новое событие на дату и время, когда вы хотите автоматически отправить электронное письмо. В разделе «Уведомление» настройте параметры, как показано на следующем снимке экрана:
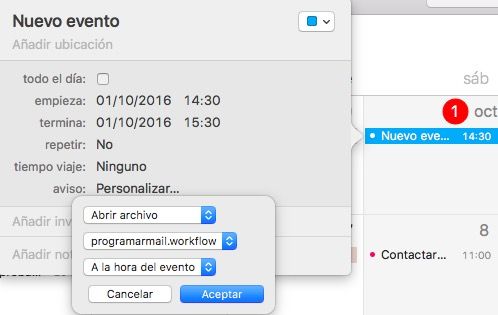
- Шаг 8: Убедитесь, что вы выбрали «Открыть файл» и файл с расширением «рабочий процесс», который вы создали ранее в разделе «Уведомление» > «Настроить». Вы можете настроить время доставки на время мероприятия для удобства.
Если все пойдет хорошо, вы можете запланировать отправку письма в Mail легко, просто отредактировав файл и добавив событие в календарь в нужное время. Если вы используете macOS Sierra, вы можете столкнуться с ошибкой при планировании в Календаре.
присоединяйтесь к нашему ТЕЛЕГРАМНЫЙ КАНАЛ
