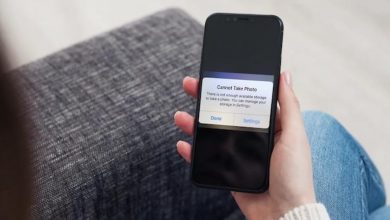Как записывать встречи и сеансы Join.Me
[ad_1]
📱⭐
Разработанный как онлайн-инструмент для предоставления услуг видеоконференций, Join.Me широко используется различными группами, такими как преподаватели, представители отрасли и сотрудники. Это поможет вам легко создать встречу и в то же время дает доступ к записи видео со звуком, чтобы вы могли воспроизводить и просматривать его в автономном режиме в любое время. Если вы еще не задействовали эту функцию, вы можете узнать из этой статьи. В дополнение к встроенному рекордеру мы также представляем вам другие профессиональные инструменты для проверки.
- Часть 1. Встроенный регистратор Join.Me
- Часть 2. Joyoshare VidiKit (запись экрана)
- Часть 3. EaseUS RecExperts
- Часть 4. Apowersoft Free Online Screen Recorder
- Часть 5. Часто задаваемые вопросы о записи на Join.Me
#1 Как записать встречу в Join.Me — встроенный рекордер
Join.Me предоставляет пользователям простое решение для записи встречи в то же время, когда она проводится, вместо того, чтобы прибегать к стороннему программному обеспечению для захвата экрана. Теперь следуйте приведенным ниже инструкциям, чтобы без труда создавать свои записи на Join.Me.
Шаг 1: Загрузите join.me и инициируйте встречу;
Шаг 2: Нажмите на кнопку «…» в правой части интерфейса;
Шаг 3: Выберите и нажмите «Запись», чтобы начать запись встречи;
Шаг 4: завершите запись, нажав кнопку «Остановить запись», как только ваша встреча закончится. Теперь вы можете войти на сайт join.me > найти «мои встречи» > «записи», чтобы проверить, поделиться, скачать и удалить их.
#2 Как записать и скачать запись Join.Me — Joyoshare VidiKit
Если вы хотите получить высококачественные выходные файлы после записи, Joyoshare VidiKit (первоначально Joyoshare Screen Recorder) может быть вашим первым выбором. Он многофункционален, чтобы помочь записывать различные действия на экране вашего компьютера, такие как онлайн-встречи, игровые процессы, живые чаты, потоковая музыка и т. д. Кроме того, вы можете записывать в полноэкранном режиме, частичной области или в произвольном размере. У него нет ограничения по времени, чтобы внезапно прервать запись, и вы можете планировать, обрезать, добавлять водяные знаки или выделять курсор.
- Запись Microsoft Teams, Zoom, Join.Me и других встреч
- Вывод записанных видео в высоком разрешении
- Предлагайте неограниченную длину записи
- Захват звука с микрофона и компьютерной системы
- Гибко устанавливайте область захвата в соответствии с личными потребностями
- Параметры для водяных знаков, эффектов, обрезки, расписания и установки ярлыков
- Плавная запись вебинаров Join.Me без задержек
Попробуйте бесплатно Попробуйте бесплатно
-
Шаг 1 Скачайте, установите и откройте программу записи экрана
Официально загрузите и установите Joyoshare VidiKit на свой компьютер. Затем запустите его, чтобы открыть «Screen Recorder». Вы можете включить режим «Запись видео и аудио», нажав кнопку слева от синей «ЗАПИСЬ».
-
Шаг 2 Проверьте и подтвердите параметры записи
Затем настройте или выберите область записи в разделе «Область захвата». В соответствии с реальной ситуацией вам предлагается включить как системный звук, так и звук микрофона, заранее отрегулировав громкость. Затем нажмите на шестеренку кнопку «Параметры», чтобы выбрать расположение файла, выходной формат, добавить водяной знак, предустановленные ярлыки и показать клики. Если вам это нужно, вы можете создать задачу записи.
-
Шаг 3 Начните записывать встречу Join.Me
Теперь откройте Join.Me и начните встречу. Просто нажмите кнопку «REC» в Joyoshare VidiKit, чтобы начать запись. На панели инструментов вы можете в любой момент нажать кнопку «Пауза», чтобы пропустить контент, который вам не нравится, или нажать кнопку «Вырезать», чтобы разделить видео Join.Me на разные клипы.
-
Шаг 4 Сохраняйте записанные видео встречи Join.Me
Когда вы записываете то, что хотите, или когда собрание завершено, вы можете легко нажать кнопку «Стоп», чтобы сохранить его. Кроме того, появится окно «История», в котором вы сможете просмотреть, обрезать, переименовать и отредактировать теги ID3.
#3 Как создать запись Join.Me — EaseUS RecExperts
EaseUS RecExperts — это надежный снимок экрана для пользователей Join.Me. Он записывает различные популярные встречи на разных платформах, таких как GoToMeeting, WebEx, Zoom и т. Д. Удобно, что он имеет возможность захватывать голос говорящего с микрофона и захватывать системные звуки. Удобные функции, которые он предлагает, даже позволяют редактировать видео со встреч со стрелками, линиями, текстом и многим другим.
-
Плюсы:
- Запись видео, аудио и веб-камеры
- С редактором для добавления водяных знаков, текста, линий и многого другого
- Экспортируйте и делитесь записанным видео Join.Me на YouTube
-
Минусы:
- Всего 2 минуты для записи в бесплатной пробной версии
-
Руководство:
- Шаг 1: Запустите EaseUS RecExperts и выберите «Запись экрана» в верхнем левом углу;
- Шаг 2: «Пользовательская» область записи, установите звук в разделе «Система и микрофон» или включите «Веб-камеру»;
- Шаг 3: Нажмите значок настроек шестеренки, чтобы установить горячие клавиши, формат, качество и многое другое;
- Шаг 4: Начните встречу в Join.Me и нажмите кнопку «REC» в EaseUS RecExperts, чтобы записать ее;
- Шаг 5: Нажмите кнопку остановки, чтобы закончить запись встречи, и проверьте ее в «Списке видео».
# 4 Запись сеансов Join.Me — Apowersoft Free Online Screen Recorder
Apowersoft Free Online Screen Recorder — это веб-инструмент для простой и быстрой записи сеансов Join.Me. С ним нет необходимости загружать программное обеспечение на рабочий стол. Кроме того, можно вставить веб-камеру, одновременно записывать видео и звук, делать аннотации и т. д. При желании вы можете сохранить видео на локальном диске или поделиться на YouTube.
-
Плюсы:
- Бесплатное онлайн-решение без установки
- Запись видео со звуком из Join.Me
- Разрешить комментировать видео во время записи
-
Минусы:
- С ограниченными выходными форматами
-
Руководство:
- Шаг 1: Перейдите на сайт бесплатной онлайн-записи экрана Apowersoft и нажмите «Начать запись»;
- Шаг 2: Выберите звук, включая микрофон и системный звук;
- Шаг 3: Откройте собрание Join.Me, нажмите кнопку «Запись» и подтвердите область для записи;
- Шаг 4: Отредактируйте свою встречу в Join.Me и нажмите «Остановить», чтобы сохранить ее в формате WMV.
# 5 Что люди также спрашивают о Join.Me:
Если вы все еще новый пользователь Join.Me, вы также можете ознакомиться со следующими часто задаваемыми вопросами.
-
1 Что можно и что нельзя записывать в Join.Me?
Join.Me позволяет записывать весь общий контент и аудио на собрании. Однако он не поддерживает запись звука, воспроизводимого на вашем устройстве, всплывающих подсказок участников и видео Join.Me.
-
2 В каком формате сохраняются записанные видео?
Видео, которые вы записываете в Join.Me, по умолчанию сохраняются в формате MP4, который можно преобразовать в другой формат или дополнительно отредактировать с помощью совместимых сторонних программ.
-
3 Достаточно ли места для записи совещаний?
Для подписки Pro доступно 5 ГБ памяти. Для подписки Business вы можете получить до 5 ТБ.
[ad_2]
Заключение
В данной статье мы узнали Как записывать встречи и сеансы Join.Me
.Пожалуйста оцените данную статью и оставьте комментарий ниже, еcли у вас остались вопросы или пожелания.