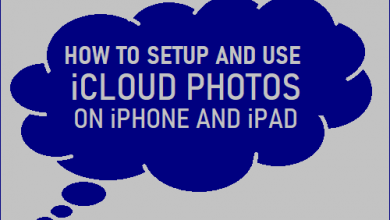Как записывать слабые звонки [Complete Solution]
[ad_1]
📱⭐
В: «Было бы круто, если бы slack легко записывал вызовы (нажатием кнопки). Эта функция находится в разработке или уже поддерживается через интеграцию, и я не знаю». — Из Реддита
Slack — это профессиональная и организационная бизнес-платформа, разработанная для нашей эффективной работы. Это позволяет нам создавать рабочие пространства, приглашать коллег, запускать проекты, присоединяться к собраниям и даже совершать видео- и аудиозвонки. Иногда, чтобы быстро общаться с нашими товарищами по команде и четко запоминать ключевые моменты, необходимо записывать звонки в Slack. Однако, как упоминалось выше, многие пользователи даже не знают об этой встроенной функции, не говоря уже о том, что именно она делает. Неважно, являетесь ли вы одним из них. Мы проинструктируем вас о записи шаг за шагом здесь.
- Часть 1. Как записывать звонки в Slack за 3 минуты
- Часть 2. Запись Slack Calls на ПК и Mac [No Time Limit]
Часть 1. Как записывать звонки в Slack
Slack предлагает функцию записи как для настольных, так и для мобильных приложений. Но есть ограничение, позволяющее нам записывать видео- или аудиоклипы только продолжительностью до 3 минут. Если чат звонка короткий в течение этого разрешенного времени, этого достаточно, и вы можете следовать полным инструкциям ниже, чтобы сделать это, в зависимости от типа вашего звонка и платформы приложения Slack.
1 Как записывать звонки Slack на рабочем столе (Windows, Mac, Linux)
Запись Slack видеозвонков:
- Шаг 1: Перейдите на канал или DM в Slack и нажмите на значок камеры в правом нижнем углу в поле сообщения;
- Шаг 2: Теперь щелкните значок настроек в виде шестеренки, чтобы выбрать нужную камеру или микрофон;
- Шаг 3: Просто нажмите кнопку «Запись», чтобы записать видеозвонок в Slack, или вы можете поделиться экраном во время записи;
- Шаг 4: Завершите его с помощью «Остановить запись» и отправьте его в соответствии с вашими потребностями.
Запись Slack Audio Calls:
- Шаг 1: введите DM или канал в Slack и щелкните значок микрофона в правом нижнем углу;
- Шаг 2: Slack автоматически запишет ваш аудиоклип;
- Шаг 3: Нажмите кнопку в виде галочки «√», чтобы завершить запись;
- Шаг 4: Теперь вы можете отправить записанный аудиозвонок.
2 Как записывать звонки Slack на мобильном телефоне (iOS, Android)
Запись Slack Calls на iOS:
- Шаг 1: Откройте свой Slack, чтобы найти нужный канал или DM;
- Шаг 2: Нажмите на значок камеры > Видео > Запись для записи видеозвонков;
- Шаг 3: Или нажмите и удерживайте микрофон в поле сообщения, чтобы записать аудиоклип;
- Шаг 4: Нажмите кнопку «Запись» еще раз, чтобы выполнить задачу записи;
- Шаг 5: Нажмите кнопку «Использовать видео» или кнопку «Отправить», чтобы поделиться им.
Запись Slack Calls на Android:
- Шаг 1: Запустите Slack на Android и откройте DM или канал;
- Шаг 2: В поле сообщения коснитесь камеры > значок видеокамеры > Запись, чтобы записать видеоклип;
- Шаг 3: Если вам нужно записать звук, используйте кнопку микрофона;
- Шаг 4: Когда процесс записи будет завершен, нажмите кнопку «Запись» и нажмите «Прикрепить»;
- Шаг 5: Добавьте сообщение по своему желанию и отправьте видео со значком в правом нижнем углу.
Часть 2. Как записать слабый вызов без ограничения по времени
Вы ищете способ избавиться от ограничения времени записи? Здесь Joyoshare VidiKit — программа для записи экрана является оптимальным решением. Он записывает звонки Slack, как видео, так и аудио синхронно, в высоком качестве без водяных знаков. Также с помощью этого профессионального инструмента вы можете самостоятельно записывать аудиозвонки из Slack. Возможна установка определенного времени в расписании для выполнения вашей задачи, и вы можете дополнительно без проблем сохранять файлы в разных форматах.
- Записывайте видео и аудио свободно без ограничений по времени
- Звук микрофона и системный звук поддерживаются
- Установите время начала и окончания, чтобы создать удобное запланированное задание
- Без задержек и позволяет менять разрешение, кодек, канал и т. д.
- Легко просматривайте и обрезайте видео- и аудиоклипы
-
Шаг 1 Включить запись экрана в VidiKit
Загрузите Joyoshare VidiKit на свой компьютер с совместимой версией. Установите и быстро запустите его на рабочем столе. Затем активируйте в нем инструмент записи экрана и начните работу в режиме «Запись видео и аудио».
-
Шаг 2 Определить область захвата
Чтобы сделать область записи подходящей и подходящей для вашего видеочата Slack, вы должны сначала выбрать область захвата. Существуют разные методы ее достижения. Вы можете заблокировать заданное вами фиксированное значение, выбрать его из списка или нарисовать вручную.
-
Шаг 3 Подтвердите дополнительные параметры записи
Хотите захватить звук с микрофона или системы? Вам следует включить звук и отрегулировать его громкость по своему усмотрению. Затем нажмите кнопку с изображением шестеренки «Параметры», чтобы завершить настройку дополнительных параметров записи, таких как формат, конфигурация, расположение файла, ярлык, продолжительность, эффект и водяной знак.
-
Шаг 4 Начать записывать звонки Slack
Зайдите в приложение Slack на компьютере и откройте канал или DM. Нажмите кнопку REC в Joyoshare VidiKit, чтобы начать запись. Существует обратный отсчет, который предлагает вам 3 секунды, чтобы настроить область захвата. Во время процесса вы можете легко пропускать, вырезать и делать снимки.
-
Шаг 5 Сохранить записанное видео Slack
Пока вы получаете то, что хотите от Slack, вы можете нажать кнопку «Стоп», чтобы сохранить видео или аудио файл. Вы можете получить доступ для предварительного просмотра, обрезки по мере необходимости и переименования, чтобы лучше управлять ими.
Вывод
Теперь вам не составит труда записывать звонки Slack, независимо от того, видео это или аудио, верно? Для записи коротких звонков в течение 3 минут вы можете обратиться за помощью к встроенному инструменту записи в Slack. Однако для проведения неограниченной записи вы можете попробовать Joyoshare VidiKit, который предоставляет привлекательные функции для использования.
[ad_2]
Заключение
В данной статье мы узнали Как записывать слабые звонки [Complete Solution]
.Пожалуйста оцените данную статью и оставьте комментарий ниже, еcли у вас остались вопросы или пожелания.