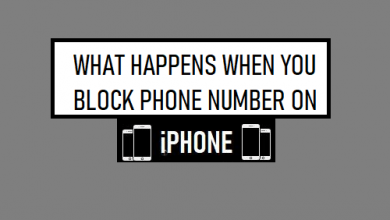Как записать видео в iMovie [Complete Guide]
[ad_1]
📱⭐
В: «Как записать видео прямо в iMovie?» — Из Кворы
iMovie — это хорошо зарекомендовавшее себя программное обеспечение для редактирования видео, разработанное для устройств iOS, iPadOS и mac OS. Он предоставляет самые мощные и уникальные функции, которые отсутствуют в других программах, чтобы помочь пользователям Apple создавать видео в голливудском стиле. Умение записывать видео в iMovie, безусловно, является важным навыком для ютуберов, влогеров или всех, кто хотел бы в любое время поделиться своими историями из жизни с другими. Вы сможете добавить видео прямо с камеры на устройствах Apple в свой проект iMovie. Записывайте, редактируйте, а затем делитесь. Разве это не удивительно? Приготовьтесь познакомиться с приведенным ниже руководством, чтобы узнать, как это сделать.
- Часть 1. iMovie записывает видео
- Часть 2. Дополнительные советы по использованию iMovie
- Часть 3. Лучшая альтернатива iMovie для записи видео
Часть 1. Как записать видео на iMovie
-
1 Запись видео в iMovie на Mac (внутренняя и внешняя камеры)
В полной мере используйте камеру FaceTime HD, встроенную в ваш Mac, для записи видео непосредственно в iMovie. Вы можете просто проверить и выполнить следующие шаги:
- Шаг 1: откройте приложение iMovie на компьютере Mac;
- Шаг 2: нажмите кнопку «Импорт» на панели инструментов, чтобы открыть окно импорта;
- Шаг 3: выберите встроенную камеру в разделе «Камера» боковой панели окна «Импорт», чтобы активировать живое видеоизображение;
- Шаг 4: В верхней части окна есть меню «Импортировать в». Вы можете выбрать существующее мероприятие, создать новое мероприятие или выбрать открытый проект;
- Шаг 5: нажмите кнопку «Запись» в нижней части экрана, чтобы начать запись видео;
- Шаг 6: нажмите кнопку «Запись» еще раз, чтобы остановить запись, и нажмите кнопку «Закрыть», чтобы вернуться в главное окно iMovie.
Тот, кто использует старое устройство Mac, должен будет подключить дополнительное оборудование внешней камеры перед записью видео в iMovie. Просто подключите его к компьютеру Mac через кабель FireWire, и он будет указан в раскрывающемся меню камеры iMovie, которое можно выбрать. В то же время вы можете легко настроить угол камеры по своему желанию.
-
2 Запись видео в iMovie на iPhone/iPad
Вы также можете напрямую записывать видео в iMovie. Обратите внимание, что ваши записанные видео будут сохранены в вашей библиотеке фотографий.
- Шаг 1: откройте свой проект в iMovie, чтобы прокрутить временную шкалу так, чтобы более белая вертикальная линия (указатель воспроизведения) появилась там, где вы хотите добавить новое видео;
- Шаг 2: На iPhone нужно нажать кнопку «+», а затем кнопку «Камера». На iPad нужно всего лишь нажать кнопку «Камера»;
- Шаг 3: используйте элементы управления камерой для настройки многих параметров, таких как разрешение и вспышка, а затем нажимайте кнопку «Запись»;
- Шаг 4: Нажмите кнопку «Стоп», когда закончите;
- Шаг 5: нажмите кнопку «Использовать видео», чтобы поместить видеоклип, который вы только что записали, на временную шкалу вашего проекта. Вы также можете нажать кнопку «Повторить», чтобы отказаться от предыдущего и начать запись нового.
Часть 2. Дополнительные советы по использованию iMovie
-
1 Как добавить видео в свой проект iMovie на Mac?
- Шаг 1: Откройте окно iMovie и выберите «Фотографии»;
- Шаг 2: выберите категорию контента, например «Альбомы», «Годы», «Коллекции» и т. д., и найдите видео, которое хотите добавить в iMovie;
- Шаг 3: перетащите его на временную шкалу вашего проекта iMovie.
Еще один простой способ — перетащить видео, которые вы хотите использовать, из «Фото» на рабочий стол, а затем перетащить видео с рабочего стола на временную шкалу вашего проекта iMovie.
-
2 Как записать голос за кадром в iMovie на iPhone, iPad или iPod touch?
- Шаг 1: откройте свой проект и прокрутите временную шкалу так, чтобы белая вертикальная линия появилась там, где вы хотите добавить свой голос за кадром;
- Шаг 2: нажмите кнопку «Закадровый голос», а затем нажмите кнопку «Запись», чтобы записать свой голос после трехсекундного обратного отсчета;
- Шаг 3: Наконец, нажмите кнопку «Стоп», когда закончите, и после этого вы сможете выбрать «Просмотреть», «Принять», «Повторить» или «Отменить» свои записи.
-
3 Как изменить громкость клипа в iMovie на iPhone, iPad или iPod touch?
- Шаг 1: коснитесь клипа на временной шкале, а затем нажмите кнопку «Громкость» в нижней части окна;
- Шаг 2: Отрегулируйте ползунок, чтобы увеличить или уменьшить громкость.
-
4 Как поделиться своим видео iMovie на YouTube?
- Шаг 1: в приложении iMovie выберите видео в браузере;
- Шаг 2: нажмите кнопку «Поделиться» на панели инструментов, чтобы выбрать «YouTube»;
- Шаг 3: Настройте заголовок, описание, тег, разрешение, категорию, а также настройки конфиденциальности вашего общего фильма;
- Шаг 4: Нажмите «Далее», и в правой части панели инструментов появится индикатор выполнения.
- Когда процесс будет завершен, вы сможете нажать «Посетить», чтобы просмотреть свой фильм на YouTube.
Часть 3. Как записать видео на альтернативу iMovie
Как видите, iMovie поддерживает запись только с камеры, встроенной в устройства Apple. Но этого далеко не достаточно. Иногда нам может понадобиться записать игровой процесс, онлайн-музыку, виртуальные встречи, потоковое видео, а затем импортировать их в iMovie и т. д. Поэтому в таких обстоятельствах может потребоваться поиск более профессионального видеомагнитофона. Здесь Joyoshare VidiKit — программа для записи экрана никогда не разочарует вас в захвате любого видео и аудио с любого источника в высоком качестве. Имея множество дополнительных функций с интуитивно понятным пользовательским интерфейсом, он позволяет планировать задачи записи, выбирать любой формат вывода, который вам нравится, настраивать конфигурацию видео, захватывать звук с компьютерной системы и многое другое.
- Запись видео на Mac и Windows в высоком качестве
- Захват внутреннего и внешнего звука
- Захватите конкретное окно или весь экран
- Поддержка различных форматов вывода, включая видео 4K.
- Запись экрана без ограничения времени, водяного знака продукта и задержки
Попробуйте бесплатно Попробуйте бесплатно
-
Шаг 1 Скачать Joyoshare VidiKit
После установки Joyoshare VidiKit на ваш Mac вы можете сразу запустить его. Что вам нужно, так это «Запись экрана» и выберите режим «Запись видео и аудио», нажав кнопку, похожую на камеру, в правой части главного экрана.
-
Шаг 2 Отрегулируйте настройки записи
Коснитесь маленького значка шестеренки в углу главного экрана, чтобы развернуть новое окно. Эта программа специально предлагает широкий спектр возможностей для вас. Вы можете свободно выбирать выходной формат, такой как MP4, FLV, MKV, AVI и т. д., добавлять водяной знак изображения, позволять программе автоматически останавливать запись, выделять движения мыши и т. д.
-
Шаг 3 Захватите область записи, которую вы хотите
На главном экране есть значок «+». Коснитесь его, чтобы активировать синюю рамку, чтобы вы могли перетаскивать ее края, чтобы указать область захвата. Вы также можете нажать маленькую треугольную кнопку рядом с ним, чтобы выбрать из списка стандартов. Не забудьте включить/выключить системный звук и микрофон.
-
Шаг 4 Начать запись экрана рабочего стола
Теперь вы можете нажать кнопку «REC», чтобы начать запись ваших действий на рабочем столе. После трехсекундного обратного отсчета вы увидите свернутую панель инструментов за синей рамкой. Вы можете использовать кнопку «Пауза», чтобы пропустить нежелательный контент, или кнопку «Вырезать», чтобы разрезать записи на несколько небольших сегментов.
-
Шаг 5 Сохранить и отредактировать готовое видео
Когда вы нажмете кнопку «Стоп», откроется окно библиотеки истории, чтобы вы могли управлять своими записями. Если вы хотите найти свои записи, перейдите в «Настройки» (в верхней части главного экрана) > «Преобразовать» > «Расположение выходных файлов».
[ad_2]
Заключение
В данной статье мы узнали Как записать видео в iMovie [Complete Guide]
.Пожалуйста оцените данную статью и оставьте комментарий ниже, еcли у вас остались вопросы или пожелания.