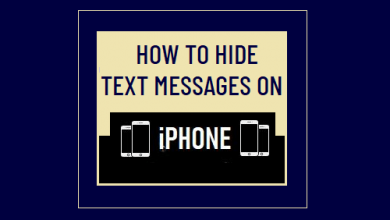Как записать игровой процесс PS3 [4 Ways]
[ad_1]
📱⭐
В: «Я хотел бы снять видео о том, как я играю в игры на своей PS3, особенно при получении сложных трофеев или прохождении сложных уровней, чтобы я мог поделиться своими приемами/приемами с другими. Как лучше всего заснять это, чтобы я мог разместить его на YouTube, Vimeo и т. д.?» — Из Реддита
Поскольку игры играют ведущую роль в нашей повседневной жизни, запись игр становится все более важной. Он предоставляет возможности для тех, кто хочет стать геймером на YouTube, продемонстрировать игровые навыки или поделиться захватывающими игровыми клипами со своими друзьями. Если у вас есть PS3 и вы ищете идеальный игровой рекордер или карту захвата для записи игрового процесса PS3, вам повезло найти эту статью. Он покажет вам более 4 способов, как это сделать без каких-либо проблем.
- Часть 1. Лучший способ записывать игры для PS3 без карты захвата
- Часть 2. Запись игр для PS3 с помощью карты захвата
- Часть 3. Запись игр для PS3 с помощью USB
- Часть 4. Записывайте игры для PS3, ничего не покупая
- Часть 5. Рекомендация дополнительных устройств записи игрового процесса PS3
- Часто задаваемые вопросы
Часть 1. Как записать игровой процесс PS3 без карты захвата
Joyoshare VidiKit (обновлено с Joyoshare Screen Recorder) является конечным местом для записи игрового процесса. Вы можете использовать его для записи действий на экране из неограниченных источников, включая игровой процесс на PS3/4/5, потоковое видео на YouTube, фильмы Hulu, онлайн-музыку и т. д. без каких-либо хлопот. Вам также разрешено сохранять их в форматах MP4, MKV, MOV, AVI, FLV, F4V, SWF, MPEG, MP3, FLAC, WMV и т. д. на нескольких устройствах и гаджетах.
Кроме того, Joyoshare VidiKit также имеет широкий спектр параметров настройки. Например, вы можете вставлять водяные знаки изображения и изменять его форму. Вы также можете установить время запуска/остановки вручную, чтобы вам не приходилось часами сидеть за компьютером. При необходимости вы можете показать/скрыть/подсветить курсор. Joyoshare VidiKit, оснащенный множеством функций редактирования, также позволяет вам проверять и обрезать записанный игровой процесс PS3.
- Записывайте геймплей в качестве HD или 4K со звуком или без него.
- Записывайте игровой процесс на PS4, PS5, Wii, Wii U, Xbox 360 и т. д.
- Редактировать информацию тегов ID3, включая название, альбом, исполнителя и т. д.
- Настройте частоту кадров видео, битрейт, кодек, разрешение и т. д.
- Выберите выходной формат и захватите определенную область записи
- Записывайте игровые кадры без ограничения по времени и без водяных знаков
Попробуйте бесплатно Попробуйте бесплатно
-
Шаг 1 Подключить PS3 к компьютеру
Используйте кабель HDMI для подключения PS3 к компьютеру. Если вы впервые подключаете PS3 к монитору, вам нужно нажать и удерживать кнопку питания, и ваша PS3 автоматически обнаружит ваш монитор через 5–10 секунд. Но если на вашем компьютере нет порта HDMI, но есть порт DVI, вы можете использовать преобразователь HDMI в DVI.
-
Шаг 2 Запустите Joyoshare VidiKit
Загрузите и установите Joyoshare VidiKit на свой компьютер, затем откройте средство записи экрана на панели «Запись». Проверьте, не находитесь ли вы в режиме «Запись видео и аудио». Если нет, нажмите кнопку
 рядом с синей кнопкой «REC». Приготовьтесь играть в свои игры для PS3.
рядом с синей кнопкой «REC». Приготовьтесь играть в свои игры для PS3. -
Шаг 3 Отрегулируйте настройки записи
Вы можете увидеть значок шестеренки в правом нижнем углу основного интерфейса. Нажмите на нее, и меню настроек выпадет. Теперь вы можете указать путь для сохранения, выбрать формат вывода, запланировать задачи записи, добавить водяной знак к записи игрового процесса и т. д.
-
Шаг 4 Настроить размер записи
Перейдите к значку «+» в разделе «Область захвата». Нажмите на нее, и появится синяя рамка. Перетащите его, чтобы свободно настроить область записи. Или вы можете щелкнуть значок маленького треугольника рядом, чтобы выбрать предустановленные стандартные разрешения.
-
Шаг 5 Начать запись игрового процесса PS3
Откройте системный звук и микрофон так, как вам нравится. Теперь нажмите кнопку «REC» в правой части основного интерфейса. За пределами окна записи есть небольшая панель инструментов. Вы можете щелкнуть значок «Вырезать», чтобы разделить видеоигры для PS3, и нажать кнопку «Пауза», чтобы пропустить нежелательные части. Наконец, нажмите кнопку «Стоп», чтобы закончить запись.
-
Шаг 6 Редактировать игровой процесс PS3
Как видите, ваши видеозаписи будут отображаться в окне «История». Вы можете переименовать их и использовать встроенный медиаплеер для их воспроизведения. Не стесняйтесь нажимать на значок «Редактировать», чтобы вырезать и обрезать их.
Часть 2. Как записать игровой процесс PS3 с помощью Elgato Game Capture HD
Использовать карту захвата для записи игрового процесса PS3 очень просто, и вы по-прежнему можете снимать видео высокого качества. Есть много хороших карт захвата, и карта захвата Elgato — один из известных брендов. Итак, здесь мы возьмем оборудование Elgato Game Capture HD в качестве примера и объясним вам, как это сделать шаг за шагом. Помните, что упомянутый видеокабель PlayStation и USB-кабель входят в комплект поставки Game Capture HD.
Шаг 1: подключите порт A/V In Elgato Game Capture HD к PS3 с помощью видеокабеля PlayStation;
Шаг 2: подключите порт HDMI Out к телевизору с помощью прилагаемого кабеля HDMI;
Шаг 3: подключите Elgato Game Capture HD к вашему Mac или ПК с помощью USB-кабеля;
Шаг 4: Загрузите программное обеспечение Game Capture HD с сайта gamecapture.com и запустите его;
Шаг 5: нажмите красную кнопку и начните записывать игровой процесс для PS3.
Часть 3. Как записать игровой процесс PS3 с помощью USB
Другой распространенный способ записи игрового процесса PS3 — использование USB. Люди обычно делают это с помощью Snagit 11 или 12. Как только вы подключите USB к компьютеру, он сразу же начнет записывать игровые видео для PS3. Это удобно. Продолжайте читать и узнайте, как это сделать шаг за шагом.
Шаг 1: Подключите USB к компьютеру;
Шаг 2: Перейдите в C:Program Files, чтобы найти папку TechSmith;
Шаг 3: Выберите Snagit 11/12 и скопируйте его на USB-накопитель;
Шаг 4: Отключите USB и подключите USB к PS3;
Шаг 5: Запустите игровой процесс для PS3, и Snagit автоматически начнет запись;
Шаг 6: отсоедините USB, чтобы остановить запись.
Часть 4. Как записать игровой процесс PS3, ничего не покупая
Чтобы записывать игровой процесс на PS3, не тратя денег, вы можете полностью положиться на OBS, бесплатную программу с открытым исходным кодом, которая предлагает возможности профессионального уровня для потоковой передачи и записи видео. Эта бесплатная программа имеет большое количество сцен и источников, которые позволят вам записывать экран из разных сценариев. С его помощью вы сможете создать впечатляющие игровые кадры для PS3. Но это немного сложнее. Вы можете следовать приведенным ниже инструкциям, чтобы научиться делать это шаг за шагом.
Шаг 1: первое, что вам нужно сделать, это подключить PS3 к компьютеру, затем установить и запустить OBS, который автоматически добавит сцену после запуска;
Шаг 2: под «Источниками» есть значок «+», и вам нужно щелкнуть по нему и выбрать «Захват игры», чтобы создать новый источник; введите имя и нажмите «ОК»
Шаг 3: затем выберите «Захват любого полноэкранного приложения», чтобы захватить любую игру для PS3, которую вы открыли, или «Захват определенного окна», чтобы выбрать конкретную игру;
Шаг 4: нажмите «ОК», чтобы подтвердить источник и вернуться к основному интерфейсу, и теперь вы можете нажать кнопку «Начать запись» на правой панели, чтобы записать игровое видео для PS3.
Часть 5. Больше рекордеров игрового процесса PS3
Программа записи экрана AnyMP4
Программа записи экрана AnyMP4 — одна из лучших программ записи экрана HD для Windows и Mac. Любое действие на экране можно записать плавно и в высоком качестве. Вы можете снимать обучающие видеоролики, записывать онлайн-лекции, сохранять виртуальные встречи и т. д. Что касается звука, вы сможете записывать звук с компьютера и/или голос с микрофона. Кроме того, вы сможете добавлять текст, цвета, заметки и многое другое к записанному игровому процессу PS3, чтобы сделать его более захватывающим.
Ключевая особенность:
- Редактировать записанный геймплей и аудио
- Поддержка веб-камеры и многих форматов
- Запись всего экрана или выбранной области
- Добавьте эффекты к записи экрана
Захват экрана Типарда
Tipard Screen Capture, популярная и простая в использовании программа для записи геймплея, позволяет максимально просто записывать видео и аудио. Это программное обеспечение поддерживает как Windows, так и Mac. Как эксперт в записи экрана, он позволяет записывать видео со 100% оригинальным качеством так, как вам нравится. Вы также можете выделить курсор, чтобы легко фиксировать на экране ваши движения и действия. Захват звука из компьютерной системы и голоса микрофона также прост.
Ключевая особенность:
- Поддержка операционных систем Windows и Mac
- Захват области экрана любого размера для записи
- Вывод записей геймплея PS3 в разные форматы
- Добавьте запланированную задачу записи и выделите курсор
AceThinker Screen Grabber Премиум
Простой и достаточно мощный, AceThinker Screen Grabber Premium обладает отличной производительностью при захвате любых действий на рабочем столе, таких как игровой процесс, потоковое видео, вебинары, подкасты и т. д. После записи вы можете сохранить записанные видео в форматах MP4, WMA, MOV, AVI, и т. д. Кроме того, чтобы улучшить ваши впечатления от записи, AceThinker Screen Grabber Premium предлагает вам множество функций редактирования. Вы можете использовать их для добавления текстов и строк в запись экрана, предварительного просмотра и вырезания видео и многого другого.
Ключевая особенность:
- Изменить качество видео, частоту кадров, кодек и т. д.
- Запись игрового процесса PS3 в заданное время
- Запись игрового процесса на Windows 10 и Mac
- Выберите формат аудиовхода и вывода
Люди также спрашивают
-
1 Есть ли в PS3 встроенный скрин-рекордер?
Нет, в отличие от PS5, на PS3 нет встроенной утилиты записи экрана. Единственный способ записать игровой процесс на PS3 — это использовать карту захвата или подключить PS3 к компьютеру или телевизору, а затем использовать средство записи экрана для записи.
-
2 Могу ли я записывать игровой процесс PS3 на свой телефон?
Да, ты можешь. На самом деле, если вы не возражаете против качества своего видео, еще один простой способ бесплатно записать геймплей на PS3 — использовать смартфон в качестве камеры и снимать то, что вы хотите сохранить.
Вывод
И карта захвата, и устройство записи игрового процесса помогут вам записывать игровые клипы PS3 в высоком качестве. Если у вас нет требований к качеству видео, вы даже можете использовать свой смартфон, чтобы снимать то, что вы хотите напрямую. Если вы всесторонне рассмотрите несколько вышеупомянутых игровых рекордеров, вы поймете, что Joyoshare VidiKit (созданный из Joyoshare Screen Recorder) — ваш оптимальный выбор, который одновременно удобен, мощен и экономичен.
[ad_2]
Заключение
В данной статье мы узнали Как записать игровой процесс PS3 [4 Ways]
.Пожалуйста оцените данную статью и оставьте комментарий ниже, еcли у вас остались вопросы или пожелания.