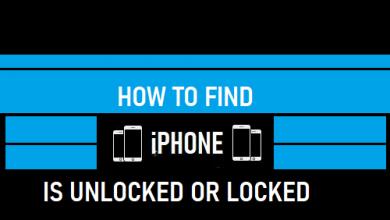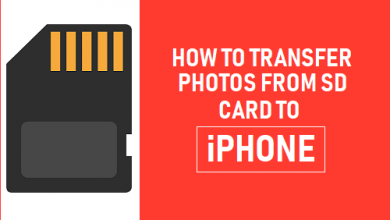Как записать GTA V (Grand Theft Auto V)
[ad_1]
📱⭐
Grand Theft Auto V (GTA V) — приключенческая игра, созданная Rockstar Noth. Вы можете весело провести время в вымышленном штате Сан-Андреас. В эту игру можно играть на платформах Xbox 360, PlayStation 4, Xbox One и Windows. Однако, если вы хотите показать свое творчество на YouTube или других медиа-сервисах, вам нужно воспроизвести его на компьютере с Windows, поскольку в версии для ПК есть инструмент для редактирования видео в игре, но этот инструмент также имеет некоторые ограничения. Поэтому, помимо показа вам как записать гта 5 со встроенной камерой, мы также предлагаем вам второй вариант.
- Часть 1. Стандартный способ записи игрового процесса GTA V
- Часть 2. Неограниченный способ записи игрового процесса GTA V
Часть 1. Как записать Grand Theft Auto с помощью встроенного рекордера
Чтобы удовлетворить потребности пользователей, Rockstar добавляет в GTA V функцию записи под названием Rockstar Editor. Это может позволить вам записывать, редактировать и делиться видео. Он имеет специальные режимы камеры, глубину резкости, фильтры и настройки звука. Однако его можно использовать только при входе в «Сетевой и сюжетный режим» в игре.
Шаг 1: Начните играть в GTA V на своем ПК. Пожалуйста, убедитесь, что вы находитесь в «Сетевом и сюжетном режиме». Нажмите «Alt», чтобы включить «Ручной режим записи»;
Шаг 2: по умолчанию, когда вы будете готовы к записи, вы можете нажать «F1», чтобы захватить клипы. Отмените или остановите запись, нажав «F2»;
Шаг 3: Поставьте игру на паузу и перейдите в «Редактор Rockstar». Выберите «Создать новый проект» > выберите «Добавить клип». Затем отредактируйте видео с помощью инструментов интерфейса;
Шаг 4: Закончив редактирование, вы можете нажать «Сохранить проект как», чтобы переименовать проект и экспортировать видео.
Часть 2. Как записать GTA V на ПК с помощью Joyoshare Screen Recorder
Как мы упоминали выше, встроенная камера возможна только тогда, когда вы играете в игру в «сетевом и сюжетном режиме». Поэтому, если вы хотите записать игровой процесс GTA V на компьютер с системой Windows без ограничений сцены, вам предлагается использовать Joyoshare Screen Recorder. Это программное обеспечение способно записывать все действия на экране. Таким образом, когда вы играете в GTA V на своем ПК, этот смарт-рекордер поможет вам записывать любые движения во время игры в высоком качестве.
Помимо записи игрового процесса, он может записывать видео в прямом эфире, онлайн-уроки, фильмы, песни и так далее. Вы можете сохранять записи в форматах MP4, MOV, AVI, M4V, MKV, FLV, WebM и т. д. С помощью этой программы для записи экрана вы можете объяснить, как вы играете в игру, используя микрофон. Joyoshare Screen Recorder может захватывать звук с системы и микрофона. Кроме того, вы можете настроить запись по расписанию, обрезать видео, добавить водяные знаки, настроить параметры видео и другие параметры.
Основные характеристики программы записи экрана Joyoshare:
Запись GTA V в высоком качестве со звуком или без него
Захват экрана в полноэкранном режиме или выбранной области
Преобразование записи в MOV, 4K Video, DV и т. д.
Вывод совместимого видео на iPhone, iPad, YouTube, Facebook и т. д.
-
Шаг 1Запустите рекордер Joyoshare GTA V
Запустите Grand Theft Auto V на компьютере с Windows. Откройте рекордер геймплея Joyoshare. Интерфейс небольшой и интуитивно понятный. Щелкните значок камеры, чтобы записать экран со звуком. Если вы не хотите захватывать звук из игры и микрофона, не забудьте отключить «Системный звук» и «Звук микрофона».
-
Шаг 2Делайте дальнейшие настройки
Чтобы увидеть больше скрытых параметров, вам нужно щелкнуть значок шестеренки в правом нижнем углу. Затем вы можете изменить место для хранения ваших записей, выбрать форматы записи, установить сочетания клавиш и настроить расписание для начала и окончания записи. Если вы не хотите записывать курсор на видео, вы можете включить «Показать курсор».
-
Шаг 3Подтвердите область записи
После настройки предпочтений вы можете выбрать регион для записи GAT V. Нажмите «Выбрать область», чтобы настроить область захвата. Вы можете записать игру в полноэкранном режиме, выбрав «Полный экран» в раскрывающемся списке. Или разблокируйте соотношение и перетащите рамку, чтобы обрезать область, которую вы хотите захватить.
-
Шаг 4Начать запись геймплея GTA V
На этом последнем шаге вам нужно нажать кнопку «REC», чтобы начать процесс записи. После нажатия кнопки «REC» программа записи экрана Joyoshare свернется, после чего вы увидите 3-секундный обратный отсчет. Во время записи вы можете нажать «Пауза», чтобы просмотреть ненужные части. Нажмите на значок ножниц, чтобы обрезать клипы. Нажмите на кнопку «Стоп», чтобы остановить захват. Появится вкладка «История» со списком записей. Вы можете переименовывать файлы, просматривать видео, делать снимки и обрезать видео.
Вывод:
Подводя итог, здесь мы покажем вам, как записать GTA V двумя способами на ПК. Способ по умолчанию удобен для пользователя, который намерен записывать короткие ролики в режиме «Онлайн и сюжетный режим». Если вы предпочитаете снимать длинное видео о Grand Theft Auto V и записывать сцены, которых нет в «Сетевом и сюжетном режимах», вам предлагается использовать программу записи экрана Joyoshare.
[ad_2]
Заключение
В данной статье мы узнали Как записать GTA V (Grand Theft Auto V)
.Пожалуйста оцените данную статью и оставьте комментарий ниже, еcли у вас остались вопросы или пожелания.