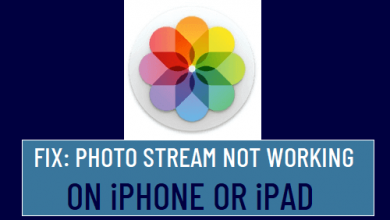Как записать голосовой вызов Google
[ad_1]
📱⭐
Google Voice — это бесплатная интернет-служба, которая может объединить все ваши телефонные услуги и направлять ваши звонки на несколько устройств одновременно. Он использует простой номер Google Voice для представления всех ваших других номеров. Например, если у вас несколько номеров, скажем, один для офиса, другой для дома, а третий для личных дел. Таким образом, когда кто-то звонит, вы можете использовать одно устройство для ответа на все звонки с помощью Google Voice. Поскольку вы будете отвечать на звонки в разные отделы, важно сохранить их для дальнейшего использования. Вам не нужно беспокоиться, если вы не знаете, как записать вызов Google Voice. Ниже приведено руководство, которое проведет вас через этот процесс.
- Часть 1. Захват голосового вызова Google на iPhone
- Часть 2. Захват голосового вызова Google на Android
- Часть 3. Захват вызова в Google Voice в Windows
- Часть 4. Захват голосового вызова Google на Mac
Часть 1. Как записать вызов Google Voice на iPhone — Google Voice
Это приложение предлагает номер телефона для текстовых сообщений и звонков. Вы можете подключиться с его помощью, если ваш номер закреплен.
- Шаг 1: сначала установите приложение Google Voice, если оно еще не установлено на вашем телефоне.
- Шаг 2: после установки нажмите значок Google Voice на своем устройстве, чтобы запустить его. Все участники разговора будут предупреждены о том, что запись началась.
- Шаг 3: коснитесь меню настроек в левом верхнем углу и включите параметры входящего вызова в разделе «Вызовы».
- Шаг 4: ответьте на вызов на свой номер Google Voice и коснитесь 4 во время разговора, чтобы начать запись.
- Шаг 5: Нажмите 4 или повесьте трубку, чтобы остановить запись. Вкладка голосовой почты защитит все ваши записи.
Часть 2. Как записать голосовой вызов Google на Android
Включение входящих голосовых записей и фактическая запись для Android аналогичны iPhone. Однако установка их голосовых приложений отличается. Вы можете загрузить приложение только из магазина Google Play для Android, в то время как голосовое приложение для iPhone доступно в магазине приложений для iOS. Кроме того, вы по-прежнему можете перехватывать вызовы Google Voice с помощью сторонних приложений, таких как приложение для записи вызовов для Android, которое позволяет вам перехватывать все виды голосовых вызовов на вашем устройстве Android. Вы можете получить доступ к записанным файлам в разделе музыкальных записей вашего приложения для записи звонков. Ниже описана процедура записи.
- Шаг 1: установите приложение для записи звонков из магазина Google Play и запустите его.
- Шаг 2: разрешить приложению для записи звонков доступ к вашим контактам, звонки по запросу приложения.
- Шаг 3: Настройте параметры записи, чтобы указать приложению, что записывать.
Часть 3. Как записать голосовой вызов Google в Windows
Диктофон Google
Если вы активируете вызов Google Voice, перейдя на веб-сайт, вы можете напрямую записать вызов Google Voice с помощью встроенного диктофона Google. Все стороны вызова должны быть на вызове перед записью.
- Шаг 1: посетите voice.google.com на своем устройстве Windows.
- Шаг 2: Нажмите кнопку настроек в правом верхнем углу.
- Шаг 3: включите параметры входящего вызова (это позволит принимать любые входящие вызовы Google Voice).
- Шаг 4: запись входящих вызовов.
- Шаг 5: нажмите 4, чтобы включить или выключить Google Voice Recorder. Вы найдете все свои записи на вкладке голосовой почты.
Joyoshare VidiKit
В качестве альтернативы вы можете использовать Joyoshare VidiKit — программа для записи экрана для записи вызовов Google Voice в Windows. Это сверхмощный инструмент для захвата звука с микрофона и системы одновременно или по отдельности в зависимости от ваших потребностей. Кроме того, вы можете добавить водяной знак, настроить область записи и запланировать задачу записи. Joyoshare VidiKit позволяет эффективно записывать и редактировать голосовые вызовы, используя описанную ниже процедуру.
- Легко настроить кодек, качество, частоту дискретизации и битрейт
- Всего несколько шагов, чтобы перехватить вызов Google Voice на Mac и Windows
- Видеозвонок Record Line, видеозвонок WhatsApp, звонок Viber и многое другое
- Может пропускать и вырезать нежелательный контент во время записи
- Захват звука с вашей системы и микрофона
Попробуйте бесплатно Попробуйте бесплатно
- Шаг 1: Установите и используйте Joyoshare VidiKit
- Загрузите и установите Joyoshare VidiKit на свое устройство Windows. Щелкните значок программы, чтобы активировать ее. После запуска программного обеспечения вы должны выбрать раздел «Запись» и нажать «Запись экрана», чтобы записать видео. Не забудьте перед записью выбрать режим записи звука.
- Шаг 2: Настройте параметры записи
- Выберите устройство ввода, щелкнув раскрывающийся список в правом нижнем углу. Найдите и щелкните параметр «Формат» в левом нижнем углу (появится всплывающее окно, которое позволит вам настроить наиболее предпочтительные параметры вывода). Примеры параметров вывода, которые вы можете найти в этом разделе, включают, среди прочего, APE, MKA, AIFF, AC3 и MP3. И кнопки для установки ярлыков, планирования задачи записи и настройки места хранения также доступны для вас.
- Шаг 3: Начните запись и сохраните аудио
- Примите вызов Google Voice на своем компьютере и нажмите кнопку REC на вашем Joyoshare VidiKit, чтобы начать создание записи Google Voice. Нажмите кнопку остановки, чтобы остановить запись после ее завершения. После записи найдите записанный звук в библиотеке для редактирования. Вы можете удалить ненужные элементы из аудио или сделать несколько отличных дополнений.
Часть 4. Как записать голосовой вызов Google на Mac
В Mac есть два простых инструмента для записи звука, в том числе голосовые заметки и проигрыватель QuickTime, которые записывают звук с микрофона. Два приложения также позволяют выполнять простое редактирование.
Голосовые заметки
Благодаря современному и новому интерфейсу голосовые заметки позволяют эффективно записывать и делиться семейными моментами, личными заметками и лекциями в классе. Кроме того, вы можете точно настроить свои видеоклипы, используя такие инструменты, как обрезка, вставка и замена.
- Шаг 1: коснитесь приложения «Голосовые заметки», чтобы открыть его.
- Шаг 2: нажмите большую красную кнопку, чтобы начать запись.
- Шаг 3: Нажмите красную кнопку с двумя параллельными линиями в овале, чтобы остановить запись.
- Шаг 4: после записи щелкните параметр редактирования в разделе «Файл», чтобы отредактировать его.
Плеер QuickTime
Еще одним инструментом записи, который вы можете использовать для записи голосового вызова от Google, является QuickTime Player. Вы можете редактировать и записывать с помощью этого популярного средства записи экрана. Вы можете поделиться записанным файлом с вашим другом и деловым партнером или сохранить его для справки.
- Шаг 1: коснитесь QuickTime Player, чтобы открыть его.
- Шаг 2: в разделе «Параметры файла» нажмите «Новая аудиозапись».
- Шаг 3: Нажмите красную кнопку, обведенную серым кругом, чтобы начать запись.
- Шаг 4: нажмите кнопку серого квадрата, чтобы остановить запись.
- Шаг 5: сохранить записанный файл.
Вывод:
Выше приведены некоторые из различных методов записи вызова Google Voice. Если ваше устройство не может делать качественные записи ваших вызовов Google Voice, вы можете использовать сторонние приложения для создания качественных записей. Однако не все сторонние приложения могут делать отличные записи. Чтобы получить лучшее, вам нужно взглянуть на опыт их прошлых пользователей, чтобы судить об их надежности. Мы предлагаем вам лично попробовать каждый способ, который вы цените, чтобы увидеть, сможет ли он оправдать ваши ожидания.
[ad_2]
Заключение
В данной статье мы узнали Как записать голосовой вызов Google
.Пожалуйста оцените данную статью и оставьте комментарий ниже, еcли у вас остались вопросы или пожелания.