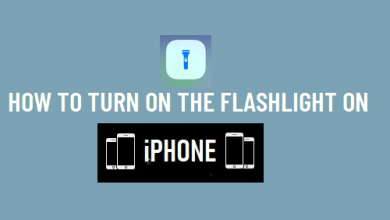Как записать геймплей WOW на ПК/Mac
[ad_1]
📱⭐
В: «Как записать геймплей WOW?» — Веноксар из MMO-Champion
World of Warcraft — это онлайн-игра, которая позволяет участникам участвовать в ролевых играх и выполнять миссии. Как игрок WOW, у вас есть тот же вопрос, что и у Wenoxar, который вы не знаете, как записать World of Warcraft? Хотите записать видео, чтобы показать, как вы играете в WOW, и загрузить его в социальные сети, чтобы поделиться своим успешным опытом игры? Тогда вам повезло встретить этот пост. Мы предоставим три решения, которые помогут вам решить эту проблему. С помощью следующих методов вы можете без труда запечатлеть игровой процесс WOW.
- Часть 1. Захват игрового процесса WOW без ограничения по времени
- Часть 2. Захват игрового процесса WOW на Mac
- Часть 3. Захват игрового процесса WOW на Windows
Часть 1. Как записать геймплей WOW с помощью Joyoshare Screen Recorder
Самый быстрый и простой способ записать геймплей World of Warcraft — использовать Joyoshare Screen Recorder. Благодаря простому интерфейсу вы научитесь работать с ним с первого взгляда. Он может записывать все действия на вашем рабочем столе Windows или Mac. Вам разрешено не только записывать геймплей WOW, но и фильмы, музыку, обучалки и так далее в высоком качестве.
Кроме того, вы можете сохранять игровое видео в любых форматах, таких как MP4, AVI, MOV, WMV, DV и т. д. Преобразованное видео можно воспроизводить на различных устройствах, включая Galaxy S8, iPhone, Apple TV, Huawei Mate10, айпад и так далее. Более того, поскольку это всеобъемлющий рекордер игрового процесса, вы можете записывать игровой процесс без ограничений по времени. Есть и другие функции, такие как установка ярлыков, предустановленное время записи, добавление водяного знака, выделение курсора и т. д.
Основные характеристики программы записи экрана Joyoshare:
Плавно записывайте геймплей WOW
Захват звука с системы и микрофона
Захват части экрана или полного экрана
Изменить кодек, частоту кадров, битрейт и разрешение
-
Шаг 1Запустите WOW и программу записи экрана Joyoshare.
Откройте World of Warcraft и программное обеспечение для записи на вашем компьютере.
-
Шаг 2Подтвердите настройки записи
Для дальнейших настроек нажмите «Параметры» в правом нижнем углу. Затем вы можете изменить «Основные параметры записи», такие как формат, путь сохранения и сочетание клавиш. Вы можете нажать «Формат», чтобы найти любой формат, который вы хотите преобразовать. Если вы собираетесь загрузить свое игровое видео WOW в социальные сети, вы можете нажать «Веб-видео» > выбрать «YouTube» или другие платформы, чтобы преобразовать видео в совместимый формат. После подтверждения формата вы также можете установить время начала и окончания записи видео. Также, если хотите, вы можете выделить курсор и добавить эффект к курсору.
-
Шаг 3Захват области записи
На этом этапе вы можете записать игровой процесс в полноэкранном режиме или настроить диапазон записи, нажав «Выбрать область». Затем вы можете переместить рамку и перетащить ее до нужного вам размера. Кроме того, можно ввести значение в поле «Область захвата», чтобы изменить область записи. Более того, вы можете выбрать размер предустановки из выпадающего списка.
-
Шаг 4Начать запись геймплея WOW
Если вам нужно объяснить, как вы играете в WOW, включите микрофон и подключите устройство ввода звука к компьютеру. Затем диктофон захватит ваш голос. Если вы просто собираетесь записывать звук с системы, вы можете отключить микрофон и включить «Системный звук». Теперь вы можете начать захват WOW, нажав «REC». Как только вы закончите запись, вы можете нажать «Стоп», и программа автоматически сохранит видео.
Часть 2. Как записать геймплей WOW с помощью QuickTime
Если ваш компьютер Mac, у вас должен быть установлен QuickTime. Это медиаплеер, а также рекордер. Вы можете использовать его для записи игрового процесса World of Warcraft. Шаги следующие:
Примечание: QuickTime будет захватывать звук с системы и вашего микрофона одновременно. Другими словами, вам не разрешено перекодировать звук соответственно.
Шаг 1: Запустите QuickTime > коснитесь «Файл» > выберите «Новая запись экрана». Затем вы увидите инструмент записи;
Шаг 2: загрузите World of Warcraft на свой компьютер Mac. Вернитесь на вкладку «Запись экрана» и нажмите «Запись», чтобы записать игровой процесс;
Шаг 3: Нажмите на кнопку «Стоп». Он находится рядом со значком «Wi-Fi». Затем нажмите «Файл», чтобы сохранить запись.
Часть 3. Как записать геймплей WOW с помощью Xbox Game Bar
Если вы являетесь пользователем Windows 10, вы можете использовать Xbox Game Bar, которая представляет собой встроенный рекордер для записи игр на вашем компьютере. Вы можете использовать его для записи игрового процесса WOW. Краткое руководство покажет вам, как:
Шаг 1: Запустите WOW на своем ПК, а затем щелкните значок «Windows» в левом нижнем углу> найдите «Настройки» в меню> выберите «Игры»;
Шаг 2: Если вам нужно изменить сочетания клавиш, нажмите «Игровая панель» слева;
Шаг 3: Одновременно зажмите «Windows» и «G» на клавиатуре и во всплывающем окне выберите «Да, это игра»;
Шаг 4: Начните запись геймплея World of Warcraft, нажав сочетание клавиш — «Windows + Alt + R». Кроме того, вы можете напрямую нажать кнопку «Пуск», чтобы начать запись.
Вывод:
Выше представлены 3 рекордера геймплея WOW, а также показано, как с их помощью записывать геймплей WOW. Если ваш компьютер Mac, вы можете использовать QuickTime. Если на вашем компьютере установлена операционная система Windows 10, вам доступна игровая панель Xbox. Однако, если вы предпочитаете записывать геймплей WOW с высоким качеством как на компьютерах с Windows, так и на Mac, лучшим вариантом будет Joyoshare Screen Recorder.
[ad_2]
Заключение
В данной статье мы узнали Как записать геймплей WOW на ПК/Mac
.Пожалуйста оцените данную статью и оставьте комментарий ниже, еcли у вас остались вопросы или пожелания.