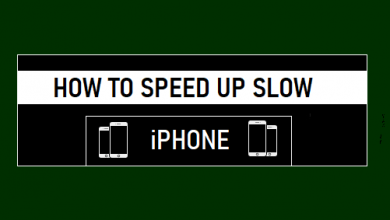Как записать геймплей Wii с гораздо большей легкостью
[ad_1]
📱⭐
Wii, неофициально называемая Nintendo Wii, ориентирована на людей всех возрастов. После выхода он пользуется большим успехом. Игроки Hordes of Wii, видеоблогеры и пользователи YouTube теперь хотят поделиться своим игровым процессом со своими лучшими друзьями и поклонниками. Вы хотите добавить интересные и захватывающие видеоролики с играми для Wii и к себе? Если ответ «да», но вы не знаете, как легко записать игровой процесс Wii, вы можете прочитать эту статью. Он не только всесторонне рассматривает различные методы, но и рассказывает вам, как записывать шаг за шагом.
- Часть 1. Запись игрового материала Wii с помощью Joyoshare VidiKit
- Часть 2. Запись игрового материала Wii с помощью карты захвата
- Рекомендация по большему количеству устройств записи игрового процесса Wii
Часть 1. Как записать игровой процесс Wii без карты захвата
Когда дело доходит до записи игрового видео, мы всегда рекомендуем Joyoshare VidiKit (обновлено с Joyoshare Screen Recorder) без колебаний. Как всегда, этот многоцелевой видеоредактор, в который интегрирована мощная утилита для записи экрана, позволяет вам идеально записывать любое видео со звуком или без него. Вам разрешено записывать геймплей на игровых приставках, презентации PowerPoint, фильмы Hulu, масштабные встречи, видеочаты FaceTime, YouTube tv и т. д. без ограничения времени.
Кроме того, вы можете сохранить записанный игровой процесс Wii в форматах WMV, AVI, DV, MPEG, MP4, M4V, FLV, HD MKV, HEVC, MOV и т. д. для YouTube, Facebook, Vimeo и многих других. Эта программа также предоставляет широкий спектр гибких функций редактирования. Вы можете вручную установить начальную и конечную точки ваших задач записи, вставить водяной знак, показать или скрыть курсор и клики, настроить битрейт и частоту кадров и т. д.
- Записывайте игровой процесс Wii в HD или 4K качестве без ограничений по времени.
- Вывод записанных игровых видео в любой видео/аудио формат, который вам нравится
- Снимайте игровые клипы Wii в полноэкранном режиме или в любой пользовательской области.
- Поддержка захвата звука с компьютерной системы и микрофона
- Записывайте игровой процесс на Wii U, Switch, PS4, Xbox One, Xbox 360 и т. д.
- Встроено множество инструментов редактирования и простой в использовании медиаплеер.
Попробуйте бесплатно Попробуйте бесплатно
Код купона на скидку 40%: MECC40ASP [Valid until February 28]
-
Шаг 1Подключить Wii к компьютеру
Первое, что вам нужно сделать, это подготовить USB-адаптер, который хорошо подходит для Wii. Nintendo Wii использует стандартные видео / аудио кабели RCA. Хотя большинство из них будут стандартными для других электронных устройств, вам все равно понадобится USB-адаптер Wii для преобразования сигнала Wii.
- Шаг 1: отсоедините кабель AV от задней панели Wii;
- Шаг 2: подключите порт Wii на конце адаптера к задней панели Wii;
- Шаг 3: Используйте USB-кабель, чтобы соединить компьютер и другой конец адаптера;
- Шаг 4: Дважды щелкните диск подключения адаптера на вашем компьютере;
- Шаг 5: нажмите кнопку «Пуск» и выберите «Мой компьютер».
-
Шаг 2Запустить Joyoshare VidiKit
Запустите Joyoshare VidiKit на своем компьютере после его установки. Когда вы перейдете к домашнему интерфейсу, нажмите панель «Запись» и откройте средство записи экрана. нажмите
 значок для выбора режима «Запись видео и аудио». Теперь вы можете подготовиться к желаемой игре на игровой консоли Wii.
значок для выбора режима «Запись видео и аудио». Теперь вы можете подготовиться к желаемой игре на игровой консоли Wii. -
Шаг 3Отрегулируйте настройки записи
Найдите значок шестеренки
 в правом нижнем углу экрана. Нажмите на нее, и вы увидите ряд параметров редактирования. Вы можете нажать кнопку «Формат» в разделе «Основные параметры записи», чтобы выбрать нужный формат вывода. Вы можете запланировать задачу записи игрового процесса Wii, чтобы вам не приходилось часами сидеть перед компьютером. Вы также можете изменить шаблон вашего курсора и щелчков.
в правом нижнем углу экрана. Нажмите на нее, и вы увидите ряд параметров редактирования. Вы можете нажать кнопку «Формат» в разделе «Основные параметры записи», чтобы выбрать нужный формат вывода. Вы можете запланировать задачу записи игрового процесса Wii, чтобы вам не приходилось часами сидеть перед компьютером. Вы также можете изменить шаблон вашего курсора и щелчков. -
Шаг 4 Установить область записи
Далее нажмите значок «+» в левой части основного экрана. Не стесняйтесь перетаскивать синюю рамку, чтобы захватить область записи. Вы также можете перейти к маленькому треугольному значку рядом и выбрать предустановленное стандартное разрешение из раскрывающегося списка. Далее обратитесь к центру экрана. Здесь вы можете включать/выключать системный звук и микрофон, а также легко регулировать громкость.
-
Шаг 5 Начать захват игры на Wii
Теперь нажмите синюю кнопку «REC» в правой части рабочего окна. После трехсекундного обратного отсчета эта программа поможет записать ваш игровой процесс Wii. Панель инструментов появится вне рамки динамического захвата. Вы можете использовать кнопки на нем, чтобы остановить запись и вырезать ненужные игровые видеоклипы в любое время.
-
Шаг 6 Изменить игровой процесс Wii
После нажатия кнопки «Стоп» на свернутой панели инструментов сразу же откроется окно «История». Вы можете переименовывать и воспроизводить их одну за другой. Используя значок «Редактировать», вы можете вырезать и обрезать игровой процесс Wii, чтобы удалить любой контент, который вам не нужен.
Часть 2. Запись игрового процесса Wii с помощью карты захвата игры
На рынке представлено множество карт захвата, таких как Elgato Capture Card, Blackmagic Design, AGPTEK Capture Card и т. д. Они широко распространены на рынке. Если у вас есть один из них, вы можете использовать его, чтобы напрямую записывать игровой процесс Wii. Обратите внимание, что обычно необходимые кабели HDMI входят в комплект поставки карты захвата. На этом занятии основное внимание будет уделено тому, как использовать Elgato Game Capture HD60 S для записи игровых материалов Wii.
Ключевая особенность:
- Потоковая передача и запись на высокой скорости
- Предлагайте потрясающее качество 1080p60
- Запись геймплея Wii в течение нескольких часов без проблем
- Иметь встроенную функцию живых комментариев
- Поддержка технологии с низкой задержкой для записи
- Добавьте оверлеи, веб-камеру, оповещения и многое другое.
-
Руководство:
- Шаг 1: Используйте один кабель HDMI для подключения порта «In» карты захвата Elgato к консоли Wii;
- Шаг 2: Используйте другой кабель HDMI, чтобы соединить выходной порт карты захвата Elgato с вашим компьютером;
- Шаг 3: Используйте USB-кабель для подключения компьютера к Wii;
- Шаг 4: Загрузите программное обеспечение для карты захвата Elgato на сайте gamesdownloads.com;
- Шаг 5: Запустите программу на своем компьютере, затем нажмите красную кнопку и начните запись.
Дополнительные инструменты для захвата игрового процесса Wii
-
ОБС
Вы можете быть знакомы с его аббревиатурой, OBS. Это бесплатный инструмент для потоковой передачи и записи видео. Обладая высокой производительностью, вы можете использовать его для создания видео с нулевой задержкой из изображений, текста, веб-камер, окон браузера и т. Д. Эта программа также содержит аудиомикшер вместе с фильтрами для каждого источника. Каким бы мощным он ни был, вам потребуется некоторое время, чтобы понять, как правильно его использовать.
Ключевая особенность:
- Поддержка операционных систем Windows, Mac и Linux
- Полностью бесплатно и с открытым исходным кодом
- Разрешить запись видео и прямую трансляцию
- Превосходная производительность при записи звука в реальном времени
- Используйте неограниченное количество сцен
- Простые в использовании параметры конфигурации
-
Руководство:
- Шаг 1: После подключения Wii к компьютеру откройте OBS и нажмите кнопку «+» под «Источники», чтобы добавить новый источник для записи игрового процесса Wii;
- Шаг 2: Выберите опцию «Захват игры» и введите имя;
- Шаг 3: В появившемся окне разверните список «Режим» и выберите параметр «Захват любого полноэкранного приложения», который позволит вам захватить любую игру, которую вы открыли; вы также можете выбрать «Захватить определенное окно», а затем выбрать конкретную игру, используя раскрывающийся список «Окно»;
- Шаг 4: Нажмите кнопку «ОК», чтобы создать новый источник захвата, затем нажмите кнопку «Начать запись» на панели справа, чтобы начать запись игрового процесса с Wii.
-
EaseUS RecExperts
Неудивительно, что интуитивно понятный интерфейс с первого взгляда наверняка вас впечатлит. EaseUS RecExperts — это удобный инструмент для записи игр для начинающих, поддерживающий запись экрана, звука, веб-камеры, геймплея Wii и т. д. Будучи мощным инструментом, он позволяет гибко захватывать экран любого размера на ПК и Mac. Кроме того, он позволяет сохранять захваченный игровой процесс в форматах AVI, MP4, WMV, ASF, MOV, FLV и т. д.
Ключевая особенность:
- Поддержка операционных систем Windows и Mac
- Снимайте игровой процесс Wii в полноэкранном режиме и с помощью веб-камеры.
- Захватите звуки из системы и микрофона
- Записывайте компьютерный звук и голос одновременно
- Улучшайте видео, добавляя текст, линии, стрелки и т. д.
-
Руководство:
- Шаг 1: Установите и запустите EaseUS RecExperts на своем компьютере, затем запустите геймплей Wii, который вы собираетесь записывать, и не забудьте подключить Wii к компьютеру;
- Шаг 2: Чтобы захватить область записи, вы можете либо нажать кнопку «Полный экран», чтобы записать весь экран, либо кнопку «Область», чтобы записать часть экрана;
- Шаг 3: Нажмите кнопку «Веб-камера», если необходимо, и кнопку «Аудио», чтобы отрегулировать громкость;
- Шаг 4: В нижней части главного экрана есть еще много кнопок, таких как «Качество записи», «Запись с микрофона», «Обратный отсчет перед запуском» и т. д., и вы также можете нажать кнопку «Дополнительные параметры» на правой части экрана, чтобы настроить выходной формат, а также битрейт, частоту кадров и т. д.
- Шаг 5: Теперь вы можете нажать кнопку «Запись» и легко начать записывать игровой процесс Wii.
[ad_2]
Заключение
В данной статье мы узнали Как записать геймплей Wii с гораздо большей легкостью
.Пожалуйста оцените данную статью и оставьте комментарий ниже, еcли у вас остались вопросы или пожелания.