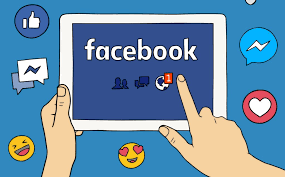Как записать геймплей VRChat
[ad_1]
📱⭐
В: «Как лучше всего записывать геймплей VRChat и редактировать его с помощью программного обеспечения? Ребята, что вы используете?» — Из сообщества Steam
Создавайте, делитесь, играйте три слова, которые вы можете увидеть, открыв страницу VRChat. Как бесплатная социальная онлайн-платформа виртуальной реальности, VRChat позволяет игрокам создавать свои собственные инстансированные миры, в которых они могут взаимодействовать друг с другом в виде 3D-моделей персонажей. Это место, где вы можете получить новые впечатления от виртуальной реальности и воплотить в жизнь свое воображение. Если вам интересно, как записать VRChat, чтобы повеселиться, эта статья будет вам полезна. Он покажет вам, как сделать это двумя быстрыми и простыми способами, используя лучший игровой рекордер.
- Часть 1. Joyoshare VidiKit
- Часть 2. ОБС
- Часть 3. Окулус Квест
Часть 1. Лучший способ записать VRChat — Joyoshare VidiKit
Производительность Joyoshare VidiKit — программа для записи экрана в записи экрана компьютера нет воображения. Он может записывать любые действия на экране, такие как видеочаты, геймплей, виртуальные встречи, потоковое видео и т. д., в чрезвычайно высоком качестве без водяных знаков. Поддерживая широкий спектр форматов, игровых консолей, гаджетов и т. д., он экспортирует любое видео, созданное так, как вам нравится. Чтобы расширить возможности записи, этот удобный видеомагнитофон также оснащен множеством интеллектуальных инструментов для редактирования видео, позволяющих вставлять свой логотип, делать скринкасты в любое время, завершать запись по расписанию, легко удалять нежелательный контент, редактировать теги ID3 и многое другое. Мы настоятельно рекомендуем его с полной совместимостью и уникальным пользовательским интерфейсом.
- Захватите весь экран или определенную область любого размера свободно
- Плавная запись потокового аудио и видео из любого источника
- Поддержка 1080p/4K 60fps, популярных игровых консолей, смарт-телевизоров и т. д.
- Легко редактируйте записываемые клипы с помощью широкого набора профессиональных инструментов.
- Захват видео и аудио без ограничений по времени, без водяных знаков и без задержек
-
Шаг 1 Запустите Joyoshare VidiKit
Загрузите Joyoshare VidiKit и запустите его после установки. Следующий интерфейс будет иметь четыре вкладки, т. е. «Преобразовать», «Запись», «Восстановить» и «Другое». Нажмите на вкладку «Запись», чтобы открыть программу записи экрана. Вы можете выбрать либо режим «Запись видео и аудио», либо режим «Запись аудио», нажав кнопку
 значок или
значок или  значок.
значок. -
Шаг 2Изменить настройки записи VRChat
Настройка параметров записи VRChat жизненно важна. Нажмите на значок шестеренки в правом нижнем углу главного экрана, чтобы развернуть окно настроек. Вы сможете настроить папку назначения, водяной знак, сочетания клавиш, а также формат вывода в разделе «Основные параметры записи». «Параметры времени записи» позволят вам запланировать запись VRChat. Более того, вы также можете установить флажки «Показать курсор», «Выделить курсор» и «Выделить клики», чтобы отслеживать движения мыши.
-
Шаг 3Выберите область захвата
Запустите VRChat и войдите в него. Когда вы будете готовы захватить область записи, вы можете нажать значок «+» в левой части главного экрана, чтобы перетащить края всплывающей синей рамки, чтобы она соответствовала области, которую вы хотите записать. на VRChat. Вы также можете щелкнуть значок маленького треугольника рядом, чтобы выбрать из списка стандартных разрешений. Не забудьте включить/выключить системный звук и/или микрофон и отрегулировать громкость по своему усмотрению.
-
Шаг 4Начать запись в VRChat
Далее нужно нажать синюю кнопку «REC» на главном экране, чтобы начать запись VRChat. После трехсекундного обратного отсчета за динамической пунктирной рамкой появится свернутая панель инструментов. Вы можете использовать его, чтобы вырезать клипы, приостановить или остановить запись.
-
Шаг 5Редактировать клипы записи VRChat
После записи вы можете легко переименовать клипы VRChat. Вы также можете нажать кнопку
 значок, чтобы избавиться от ненужного контента, отредактировать теги ID3 и т. д. Или просто воспроизвести его, чтобы увидеть качество каждого кадра.
значок, чтобы избавиться от ненужного контента, отредактировать теги ID3 и т. д. Или просто воспроизвести его, чтобы увидеть качество каждого кадра.
Часть 2. Как записать VRChat с помощью OBS
OBS — это известное программное обеспечение с открытым исходным кодом для потоковой передачи и записи видео в Windows, Mac и Linux. Для людей, которые предпочитают записывать в VRChat, не платя никаких дополнительных денег, OBS может быть неплохим выбором. Однако многим людям может быть трудно сначала понять, как работает OBS, из-за его не очень удобного интерфейса. Но не беспокойтесь. Простое руководство приведено ниже, чтобы разрешить ваши недоразумения.
- Шаг 1: После запуска OBS на вашем компьютере вы можете перейти в Коллекция сцен > Создать, чтобы сначала создать новую сцену;
- Шаг 2: Затем нажмите кнопку «+» в разделе «Источники», чтобы выбрать «Захват экрана» из списка вариантов;
- Шаг 3: теперь вы можете нажать синюю кнопку «Начать запись» в правой части окна, чтобы начать запись с помощью OBS, а затем кнопку «Остановить запись», чтобы закончить запись VRChat.
Часть 3. Как записывать в VRChat — Oculus Quest
Oculus Quest — это на самом деле гарнитура Oculus, которую вы носите, когда играете в игры. Это официальная оригинальная универсальная система, разработанная для игр и созданная для виртуальной реальности. С ним больше не нужно полагаться на компьютеры, и вы можете легко развлекаться в любое время и в любом месте, используя только контроллеры и гарнитуру VR. Теперь узнайте, какие именно операции нужны для записи игровых клипов на Oculus:
- Шаг 1: наденьте гарнитуру Oculus;
- Шаг 2: откройте универсальное меню, нажав значок Oculus на правом сенсорном контроллере;
- Шаг 3: Нажмите кнопку со стрелкой вправо и выберите «Запись видео»;
- Шаг 4: Чтобы записать звук с микрофона, просто выберите «Включить звук с микрофона»;
- Шаг 5: теперь вы можете выбрать «Начать запись» и сыграть в игру в Oculus. Затем появится красная точка записи;
- Шаг 6: повторите шаги с 1 по 3, чтобы остановить запись, после чего ваше игровое видео VR будет сохранено в приложении «Медиафайлы».
[ad_2]
Заключение
В данной статье мы узнали Как записать геймплей VRChat
.Пожалуйста оцените данную статью и оставьте комментарий ниже, еcли у вас остались вопросы или пожелания.