Как закрепить программы и приложения на панели задач в Windows 10
[ad_1]
Вы можете упростить вам открытие часто используемых программ и приложений на вашем компьютере, закрепив их на панели задач. Ниже приведены инструкции по закреплению программ и приложений на панели задач в Windows 10.

Закрепление программ и приложений на панели задач в Windows 10
У многих из нас есть собственная часто используемая программа, такая как Word, Excel, которую мы используем ежедневно, и любимые приложения, такие как Netflix или Skype.
Вместо того, чтобы открывать приложения из меню «Пуск» (что включает поиск приложений), можно запускать приложения, просто щелкнув значок приложения на панели задач.
Чтобы иметь возможность запускать приложения, щелкая значки приложений, вам необходимо сначала закрепить наиболее часто используемые приложения и программы на панели задач.
Ниже вы найдете два разных метода закрепления приложений и программ на панели задач в Windows 10.
1. Закрепите открытые программы и приложения на панели задач в Windows 10.
Когда приложение или программа открыты, вы сможете увидеть их значок на панели задач, а значок приложения исчезнет с панели задач при выходе из программы.
1. Открыть Программа или приложение который вы хотите закрепить на панели задач, и вы увидите его значок на панели задач.
2. Щелкните правой кнопкой мыши Программа или приложение значок и щелкните Брать на заметку вариант.
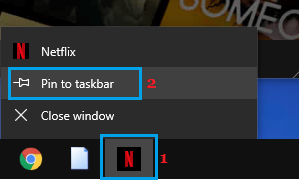
Теперь вы найдете этот значок приложения прикрепленным к панели задач (даже после выхода из программы), и вы сможете запустить приложение, просто щелкнув значок приложения на панели задач.
2. Закрепите программы и приложения на панели задач в Windows 10 с помощью меню «Пуск».
Вместо фактического открытия приложения или программы можно закрепить приложения на панели задач прямо из меню «Пуск».
1. Нажать на Начинать и прокрутите вверх или вниз до приложения или программы, которые вы хотите закрепить на панели задач.
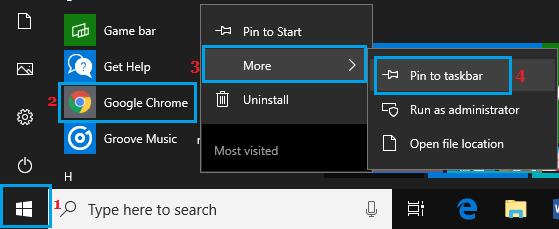
2. Щелкните правой кнопкой мыши Программа или приложение > нажмите на Более а затем нажмите на Прикрепить к началу в контекстном меню.
Приложение теперь будет отображаться на панели задач вашего компьютера, что упростит вам открытие приложения, щелкнув значок приложения.
- Как удалить приложения и программы в Windows
- Как запретить запускать приложения при запуске в Windows 10
[ad_2]
