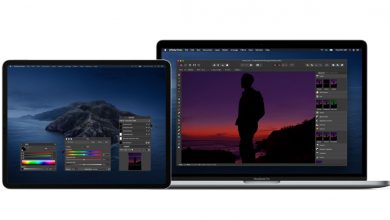Как загрузить видео на YouTube с iPhone и iPad
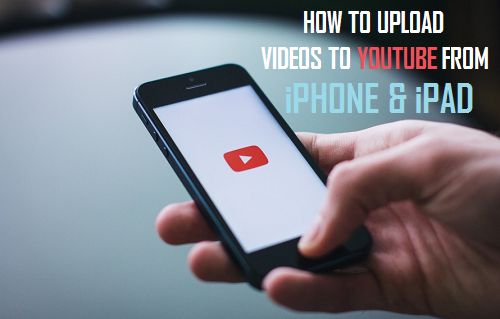
[ad_1]
Загружать видео с iPhone или iPad на YouTube не так уж и сложно. На самом деле вы можете загружать видео на YouTube прямо из приложения iPhone Photos или загружать видео с помощью приложения YouTube, если вам нужны дополнительные параметры.

Загрузка видео на YouTube
Для загрузки видео на YouTube вам потребуется учетная запись Google. То же самое верно и для использования других полезных сервисов Google, таких как Google Maps, Hangouts, Google Drive, Google Photos и Google+.
Кроме того, вам необходимо загрузить и установить приложение YouTube для iOS на свой iPhone или iPad, если вы еще этого не сделали.
Настройки конфиденциальности YouTube
Очень важно, чтобы вы понимали настройки конфиденциальности для видео на YouTube, чтобы не сделать ошибку, сделав ваши личные видео видимыми для более чем миллиарда пользователей YouTube.
Вот список и краткое описание настроек конфиденциальности YouTube, с которыми вам необходимо ознакомиться перед загрузкой любого из ваших видео на YouTube.
Публичные: Проще говоря, это означает, что любой может увидеть ваше видео. Используйте этот параметр для видеороликов, которые могут обучать, информировать, развлекать, мотивировать или повышать осведомленность о продукте или услуге. Кроме того, убедитесь, что вы являетесь законным владельцем видео, которые вы загружаете для общего просмотра.
Частный: Видео с приватными настройками можете просматривать только вы. Частные видео не отображаются на вашем канале YouTube и не могут быть обнаружены другими. Однако вы можете предоставить доступ выбранным людям для просмотра ваших личных видео.
Вне списка: Видео, помеченные как незарегистрированные, могут просматривать только те, у кого есть ссылка на видео. Видео, не включенные в список, не указаны на вашем канале YouTube и не могут быть обнаружены с помощью поиска YouTube.
По расписанию: Этот параметр предназначен для запуска видеокампании и позволяет загружать видео и запрещать их просмотр другим пользователям до даты и времени по вашему выбору.
Теперь, когда вы понимаете настройки конфиденциальности, давайте начнем с шагов по загрузке видео на YouTube с вашего iPhone или iPad.
Загружайте видео на YouTube с iPhone или iPad
Поскольку вы никогда не делали этого раньше, загрузка видео на YouTube может показаться вам сложным и вызывающим. Однако процесс очень прост, если вы загружаете видео со своего iPhone.
Как упоминалось в начале этой статьи, есть два способа загрузки видео на YouTube с вашего iPhone или iPad, и ниже вы найдете шаги для обоих методов.
Загрузить видео на YouTube с помощью приложения «Фотографии»
Самый простой способ загрузить видео на YouTube с iPhone или iPad — сделать это непосредственно из приложения «Фотографии» с помощью параметров «Поделиться», доступных в приложении «Фотографии».
1. Нажмите на Фотографии Приложение на вашем iPhone или iPad
2. Далее нажмите на Папка с видео или любую другую папку, в которой находится видео, которое вы хотите загрузить на YouTube.
3. Выберите видео который вы хотите загрузить на YouTube, нажав на него.
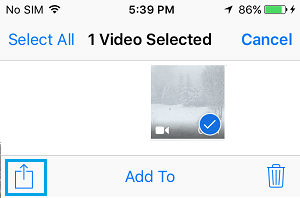
4. Далее нажмите на стрелка вверх значок «Поделиться» в левом нижнем углу экрана (см. изображение выше)
5. Вы увидите Поделиться меню предоставляя вам несколько вариантов для обмена видео.
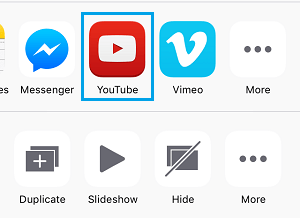
6. Нажать на YouTube. Прокрутите варианты или нажмите «Еще», если вы не видите YouTube сразу.
Примечание: Вам может быть предложено войти в свою учетную запись Google, если вы еще не вошли в нее.
7. На следующем экране необходимо указать Заголовок для видео предоставьте краткое описание Описание, выберите Видео Категория (комедия, инструкции и т. д.;) и выберите, хотите ли вы сделать видео общедоступным, личным или скрытым от YouTube. Конфиденциальность Опции.
8. Когда вы закончите шаг 7, нажмите Публиковать из правого верхнего угла экрана.

Загрузить видео на YouTube с помощью приложения YouTube
Загрузка видео на YouTube с помощью приложения YouTube предоставляет вам больше возможностей, чем загрузка непосредственно из приложения «Фотографии». Вы сможете обрезать видео, использовать фильтры и применять музыку к своему видео на YouTube.
1. Открыть YouTube приложение на вашем iPhone или iPad, нажав на значок приложения.
2. Затем нажмите на YouTube Мой счет значок (см. изображение ниже).
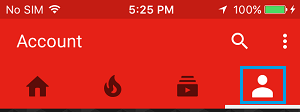
3. Вам будет предложено войти в свой Аккаунт Google, если вы еще не вошли в систему.
4. После того, как вы вошли в систему, нажмите на значок Значок видео.
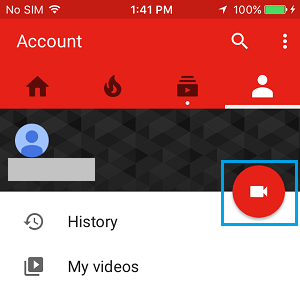
5. Если вы впервые загружаете видео на YouTube, вы увидите всплывающее окно с просьбой предоставить доступ к фотографиям на iPhone. Нажать на В ПОРЯДКЕ предоставить доступ.
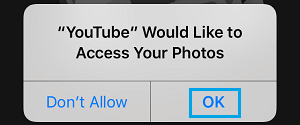
6. Далее выберите видео которые вы хотели загрузить на YouTube. Вы окажетесь в папке «Видео» на iPhone и сможете просматривать видео и выбирать видео для загрузки, нажав на него.
7. На следующем экране нажмите на значок Значок ножницы из нижнего левого угла экрана. Это позволит вам обрезать длину видео, перемещая ползунок пальцем в нужную точку на видео.
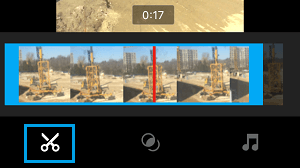
8. Затем вы можете применить фильтры к видео, нажав на Значок фильтра — Выберите обычный, документальный и другие режимы.
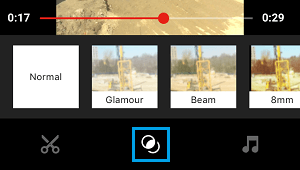
9. Нажав на Музыкальная икона позволяет добавлять музыку к вашему видео. Вы сможете выбрать музыку для своего видео, нажав на «+» значок.

10. Если вы довольны длиной видео, фильтром (если вы решили его использовать) и музыкой, нажмите на Следующий.
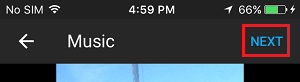
11. На следующем экране укажите Заголовок к своему видео, добавьте Описание и выберите Конфиденциальность параметр.
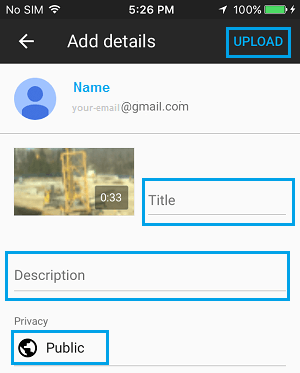
12. Наконец, нажмите на Загрузить в правом верхнем углу экрана, чтобы загрузить видео на YouTube (см. изображение выше)
- Как очистить историю YouTube на iPhone и iPad
[ad_2]