Как загрузить историю iMessage на компьютер

[ad_1]
Хотите сделать резервную копию сообщений iMessages со своего iPhone или iPad на компьютер для лучшего сохранения? Но не знаете, как загрузить историю iMessage на ПК или компьютер Mac? Перейдите к руководству ниже, чтобы понять это.
Советы и проблемы с iMessage
iMessage Устранение неполадок
Один из действенных способов избежать потери сообщений iPhone iMessages из-за неправильного удаления, сбоя обновления или ошибки восстановления — создать резервную копию сообщений iMessages на ПК или Mac. iTunes дает вам возможность создать полную резервную копию, содержащую сообщения iMessages, для вашего iPhone на компьютер. Но, к сожалению, контент, включая iMessages в резервной копии iTunes, не читается.
Здесь вам будут представлены два метода, в том числе отличная альтернатива iTunes — AnyTrans, которая позволяет просматривать и загружать сообщения iMessages на компьютер ПК / Mac. Давайте перейдем к двум методам и узнаем, как просматривать сообщения iMessages на ПК / Mac.
Как загрузить историю iMessage на ПК с AnyTrans
AnyTrans — это комплексная программа управления контентом iOS, доступная для передачи различных файлов и данных iOS между устройствами iOS, между iDevices и компьютером, а также для безопасного и простого управления резервными копиями iTunes и iCloud.
- Позволяет загружать историю iMessage на ПК или Mac только в качестве единой локальной резервной копии или распечатывать сообщения iMessage на бумаге.
- Позволяет предварительно просмотреть историю iMessage на iPhone / iPad и выбрать нужные сообщения iMessage для резервного копирования на ПК или компьютер Mac.
- Сообщения iMessage, которые вы создаете резервную копию на компьютер, доступны для чтения, а именно, вы можете просматривать историю сообщений iPhone iMessage на компьютере.
- Разрешите вам установить путь экспорта и форматы вывода (PDF / TEXT / HTML) для сообщений iMessages, которые вы хотите загрузить на компьютер.
Теперь, чтобы загрузить историю iMessage на ПК, вам нужно сначала установить AnyTrans на свой компьютер с Windows.
Шаг 1. Откройте AnyTrans на ПК и подключите свой iPhone или iPad. Выберите и нажмите кнопку «Сообщения» справа.
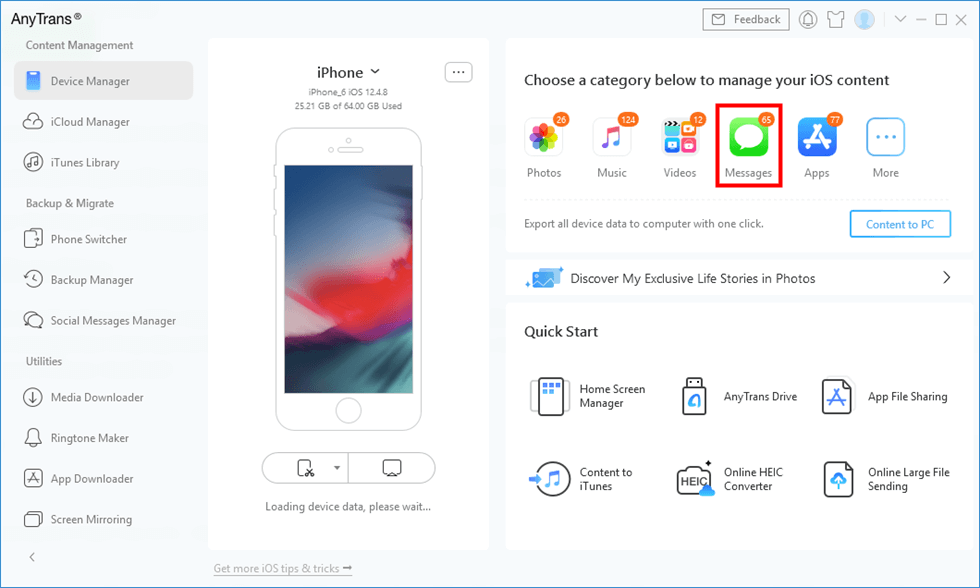
Нажмите Сообщения в AnyTrans
Шаг 2. Сделайте предварительный просмотр сообщений iMessages на вашем iPhone / iPad и выберите все или только то, что вы хотите загрузить на ПК. Нажмите кнопку «Отправить на ПК», чтобы загрузить историю iMessage на ПК. Здесь вы можете выбрать выходной формат для iMessages, который хотите загрузить, например .txt, .html или .pdf. Он также позволяет печатать текстовые сообщения с iPhone.

Пинта сообщений iPhone с AnyTrans
Шаг 3. Теперь вы можете просмотреть историю iMessage на компьютере, который вы только что загрузили.
Как просмотреть историю iMessage на Mac с помощью iMessage Sync
Для пользователей Mac существует приложение iMessage по умолчанию, вы можете отправлять сообщения на Mac, а также синхронизировать сообщения iPhone с Mac, чтобы вы могли с легкостью просматривать сообщения на своем Mac. Проверьте шаги для просмотра сообщений iPhone на Mac:
Шаг 1. Найдите значок приложения «Сообщения» на своем Mac и запустите его.
Шаг 2. Войдите в систему, используя тот же Apple ID, который вы использовали на своем iPhone.
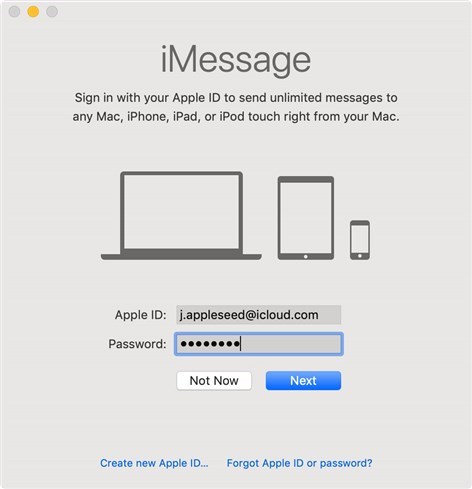
Войдите в систему с тем же Apple ID
Шаг 3. После входа в систему ваши сообщения на iPhone будут автоматически синхронизироваться с вашим Mac.
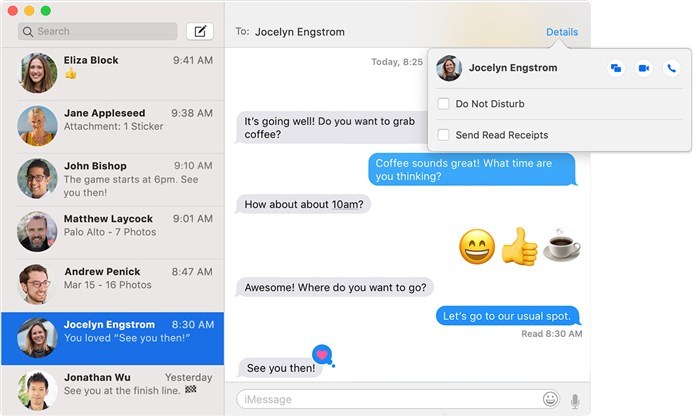
Проверьте сообщения на Mac
Нижняя линия
За исключением iMessage, AnyTrans также помогает передавать текстовые сообщения, музыку, фотографии, видео, контакты, заметки и многое другое между устройствами iOS, между устройствами и компьютером. Получите AnyTrans, чтобы дать ему шанс. А если у вас есть сомнения, запишите их в комментариях, чтобы сообщить нам.
[ad_2]
