Как загрузить и установить обновление iOS на iPhone
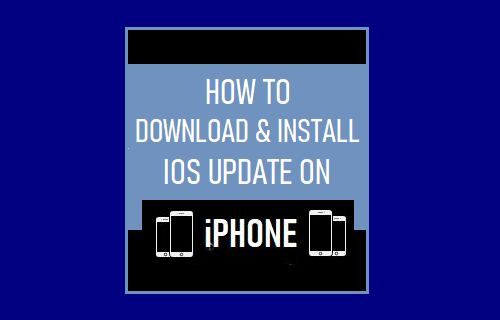
[ad_1]
Важно убедиться, что iPhone обновлен до последней версии iOS. Ниже вы можете найти различные способы загрузки и установки последней версии обновления iOS на iPhone.
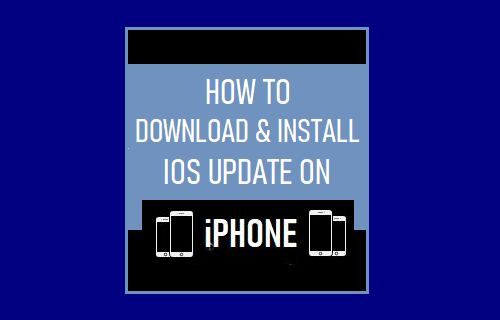
Загрузите и установите обновление iOS на iPhone
Предпочтительный способ убедиться, что на iPhone установлена самая последняя версия обновления iOS, — включить автоматическое обновление на вашем устройстве.
Это гарантирует, что iPhone автоматически загрузит обновление iOS, как только оно будет выпущено Apple и станет доступным для вашего устройства.
После загрузки обновления iOS на iPhone его можно установить в любое время на ваше устройство, перейдя в Настройки > Общий > Обновление программного обеспечения.
Если на вашем устройстве не включена функция автоматического обновления или если автоматические обновления не работают, вы можете вручную обновить iPhone с помощью приложения «Настройки», Finder на Mac, а также с помощью iTunes на компьютере с Windows.
Подготовьте iPhone к установке обновления iOS
Независимо от того, хотите ли вы обновить iPhone с помощью «Настройки», Finder на Mac или iTunes на ПК с Windows, вам необходимо убедиться, что на вашем устройстве достаточно свободного места для обработки обновления.
- Убедитесь, что на iPhone достаточно места для хранения. Обновления iOS могут иметь размер от 500 МБ до 1,5 ГБ и более в случае крупных обновлений iOS.
- Убедитесь, что iPhone подключен к сети Wi-Fi.
- Убедитесь, что iPhone подключен для зарядки или заряд батареи составляет 50 %.
Если на вашем iPhone недостаточно памяти, вам придется принять меры, чтобы освободить место на вашем устройстве.
1. Обновите iPhone с помощью приложения «Настройки».
Как упоминалось выше, самый простой способ вручную обновить iPhone — использовать приложение «Настройки».
Идти к Настройки > Общий > Обновление программного обеспечения > На следующем экране нажмите на Загрузить и установить (Если доступно обновление iOS).
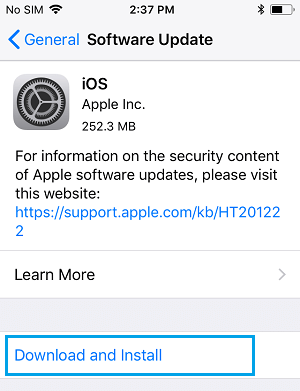
Терпеливо дождитесь загрузки обновления iOS на ваше устройство. После завершения загрузки установите обновление, нажав на Установить сейчас вариант.
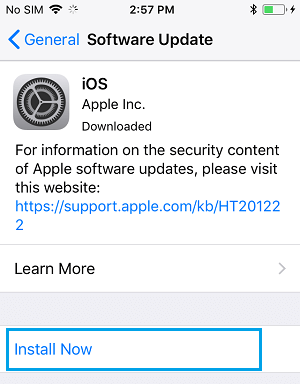
Во время установки обновления вы можете заметить, что ваш iPhone несколько раз выключается и перезагружается.
После завершения установки обновления вы увидите на своем устройстве уведомление о том, что ваш iPhone обновлен до последней версии iOS.
2. Обновите iPhone с помощью Finder на Mac
Если вы не можете обновить iPhone с помощью настроек или если на вашем устройстве возникают проблемы, вы можете обновить iPhone, подключив его к MacBook.
Соединять айфон к Мак > нажмите на Значок поиска > выберите свой айфон на левой панели. На правой панели нажмите на Проверить обновления кнопку в разделе «Программное обеспечение».

Следуйте инструкциям на экране, чтобы загрузить и установить обновление на свое устройство.
Примечание: Не пытайтесь отключить или удалить iPhone от Mac, пока не завершится процесс обновления.
3. Обновите iPhone с помощью iTunes на ПК с Windows.
Чтобы обновить iPhone на компьютере с Windows, первым делом загрузите и установите iTunes на свой компьютер.
Затыкать айфон в USB-порт устройства Компьютер > открыть iTunes (если он не открывается автоматически) > нажмите Значок телефона как он появляется в iTunes.
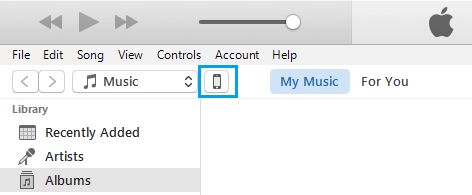
Далее нажмите на Резюме вкладку в боковом меню и нажмите на Проверить обновления кнопку на правой панели.
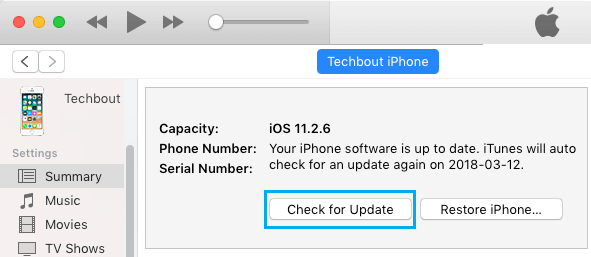
Если обновление доступно, вы увидите всплывающее окно с информацией об обновлении. Нажми на Обновлять кнопку, чтобы обновить iPhone до последней версии iOS.
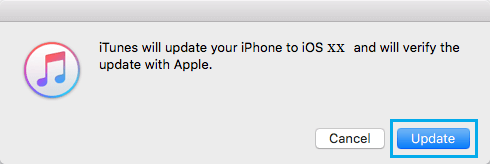
Убедитесь, что iPhone остается подключенным к компьютеру до завершения процесса обновления. В процессе обновления вы можете обнаружить, что ваше устройство несколько раз перезагружается.
- Что делать, если iPhone не обновляется
- Что делать, если приложения не обновляются на iPhone
[ad_2]
