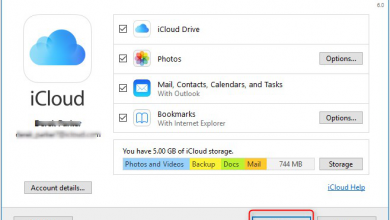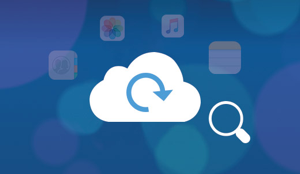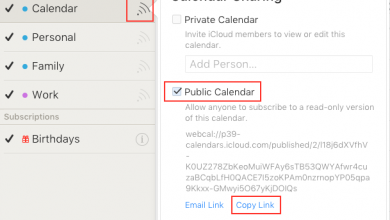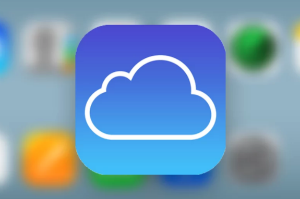Как загрузить фотографии из iCloud на ПК с Windows

[ad_1]
Хотите перенести фотографии из iCloud на ПК, но не знаете, как? В этом посте мы кратко изложили несколько способов помочь вам перенести фотографии с iCloud на ПК.
Советы по передаче iCloud
Синхронизация iCloud с другими источниками
Самое удивительное в iCloud — это его тесная интеграция со всеми устройствами iOS и компьютерами Mac. Он может автоматически загружать контент на сервер Apple и синхронизировать его со всеми устройствами iOS и компьютерами Mac, но не с ПК.
В последнее время многие пользователи ПК писали нам по электронной почте, спрашивая hкак я переношу изображения из iCloud на мой компьютер.
В этом посте мы кратко изложили несколько способов, которые могут помочь вам перенести фотографии на ПК как из My Photo Stream, так и из библиотеки фотографий iCloud.
Различия между библиотекой фотографий iCloud и моим фотопотоком
Первое, что мы можем захотеть прояснить, — это различия между библиотекой фотографий iCloud и моим фотопотоком. Однако если говорить об этих двух пунктах. многие пользователи путаются. Все фотографии из My Photo Stream и iCloud Photo Library можно назвать фотографиями iCloud.
- My Photo Stream синхронизирует не более 1000 фотографий за последние 30 дней со всеми вашими устройствами iOS и компьютерами Mac.
- Однако библиотека фотографий iCloud загружает все фотографии в iCloud и поддерживает их актуальность на всех устройствах.
Чтобы решить, какой путь выбрать, вы можете перейти в «Настройки» на своем iDevice, щелкнуть iCloud, выбрать «Фотографии» и прокрутить вниз, чтобы проверить, включена ли библиотека фотографий iCloud или «Мой фотопоток». Если библиотека фотографий iCloud включена, вы можете передавать фотографии из библиотеки фотографий iCloud на ПК. Если «Мой фотопоток» включен, вы можете передавать фотографии из «Мой фотопоток» на ПК.
Поскольку теперь вы знаете, какие фотографии можно перенести на ПК, выберите один из способов ниже, чтобы сделать это.
Перенос фотографий из библиотеки фотографий iCloud на ПК через панель управления iCloud
1. Загрузите панель управления iCloud на свой компьютер, войдите в свою учетную запись iCloud и нажмите «Параметры» рядом с «Фото».

Загрузите панель управления iCloud и нажмите «Параметры».
2. Выберите «Библиотека фотографий iCloud» и нажмите «Готово». Затем на вашем компьютере будет включена библиотека фотографий iCloud, что означает, что вы можете доступ к своим фотографиям iCloud на вашем ПК.
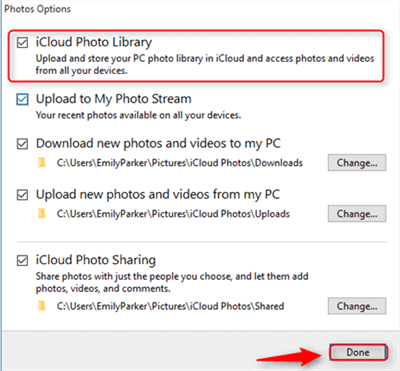
Выберите библиотеку фотографий iCloud
3. После включения библиотеки фотографий iCloud будет создана папка с именем iCloud Photos. Нажмите «Загрузить», затем вы сможете выбрать фотографии для загрузки на свой компьютер.
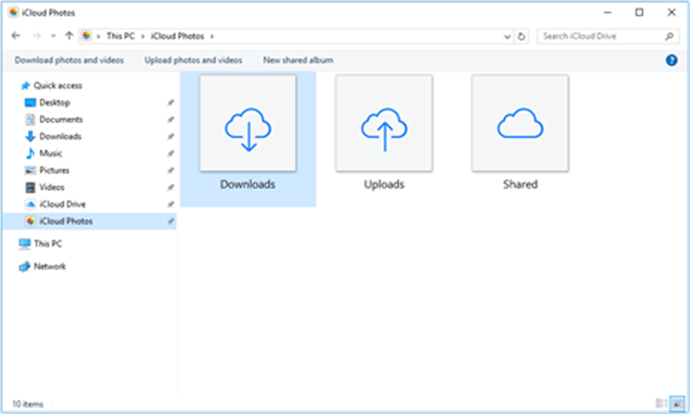
Выберите фотографии для загрузки на компьютер
Перенос фотографий из библиотеки фотографий iCloud на ПК через iCloud.com
Вы также можете напрямую загрузить фотографии iCloud с веб-сайта, вот подробные инструкции по переносу фотографий из iCloud на ПК с помощью iCloud.com:
1. Перейдите на iCloud.com, войдите в свою учетную запись iCloud.
2. Щелкните по фотографиям.
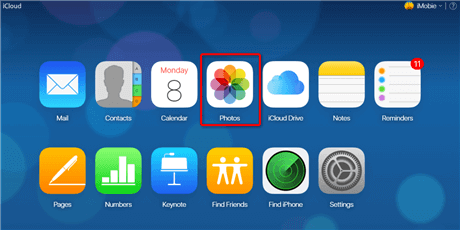
Нажмите на фотографии при входе на веб-сайт iCloud.
3. Выберите фотографии, которые хотите загрузить, щелкните вкладку «Загрузить» в правом верхнем углу.
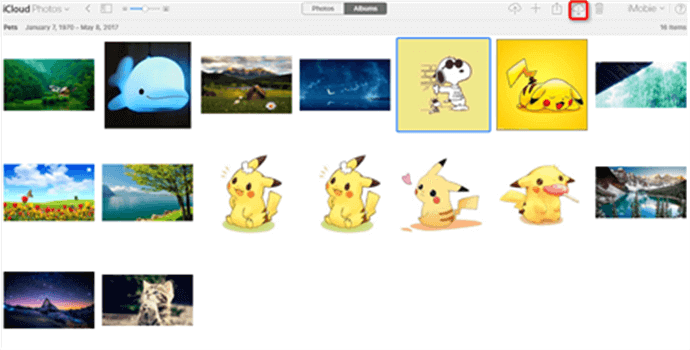
Загрузите фотографии iCloud на ПК через iCloud.com
После завершения загрузки вы можете проверить загруженные фотографии на своем ПК.
Перенос фотографий из библиотеки фотографий iCloud на ПК через AnyTrans
Во-первых, мы хотели бы представить вам более простой способ передачи фотографий iCloud. AnyTrans специализируется на управлении контентом iCloud. Он позволяет выборочно передавать содержимое iCloud на компьютер без потери данных, а фотографии iCloud легко переносятся на ПК. Кроме того, это может помочь вам легко просматривать, редактировать и удалять контент iCloud. Более того, он поддерживает передачу содержимого iCloud напрямую в другую учетную запись iCloud.
Теперь давайте посмотрим, как AnyTrans помогает вам переносить фотографии из библиотеки фотографий iCloud на ПК.
Шаг 1. Загрузите AnyTrans и запустите его на ПК> Нажмите iCloud Manager вкладка> Войдите в свой iCloud аккаунт (Apple ID).
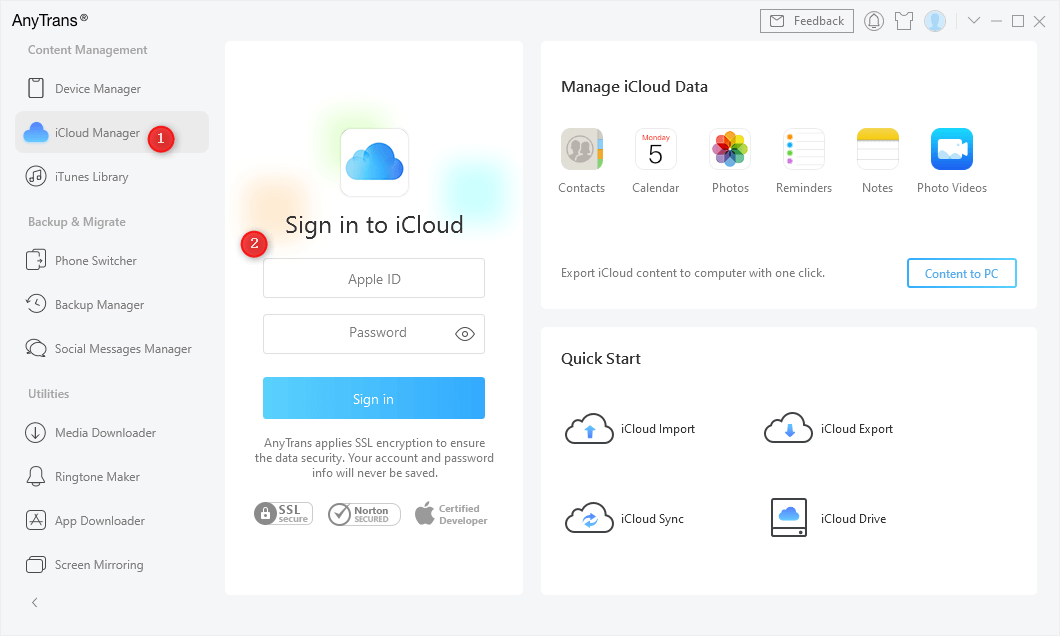
Выберите iCloud Manager и войдите в систему.
Шаг 2. Щелкните Фотографии на странице категории для управления контентом.
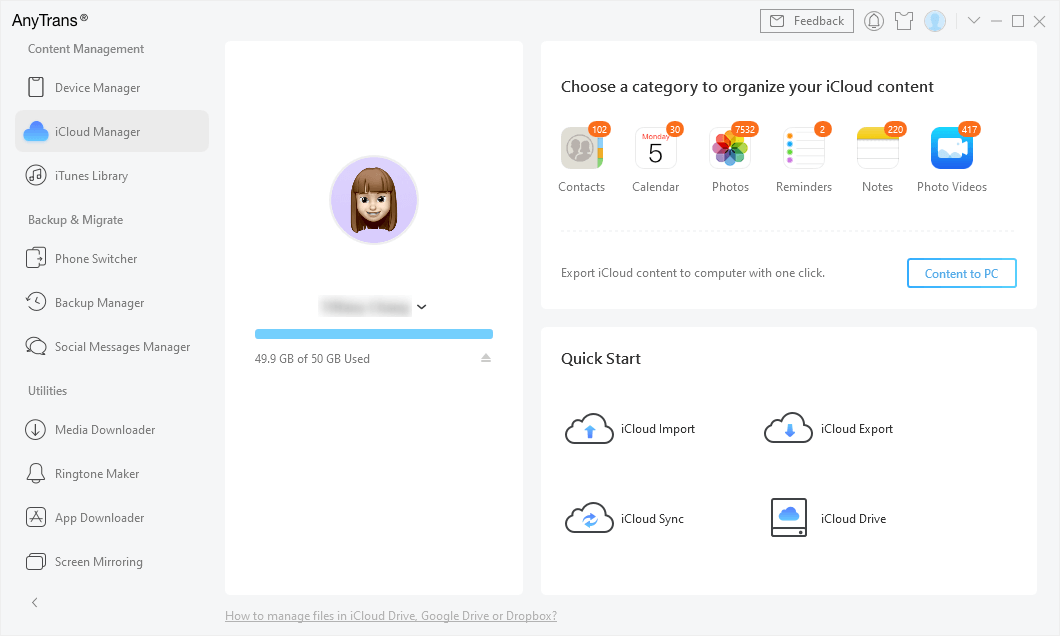
Выберите фотографии для просмотра
Шаг 3. Выберите фотографии, которые хотите передать, и нажмите кнопку Скачать вкладка, чтобы загрузить фотографии из iCloud на свой компьютер.
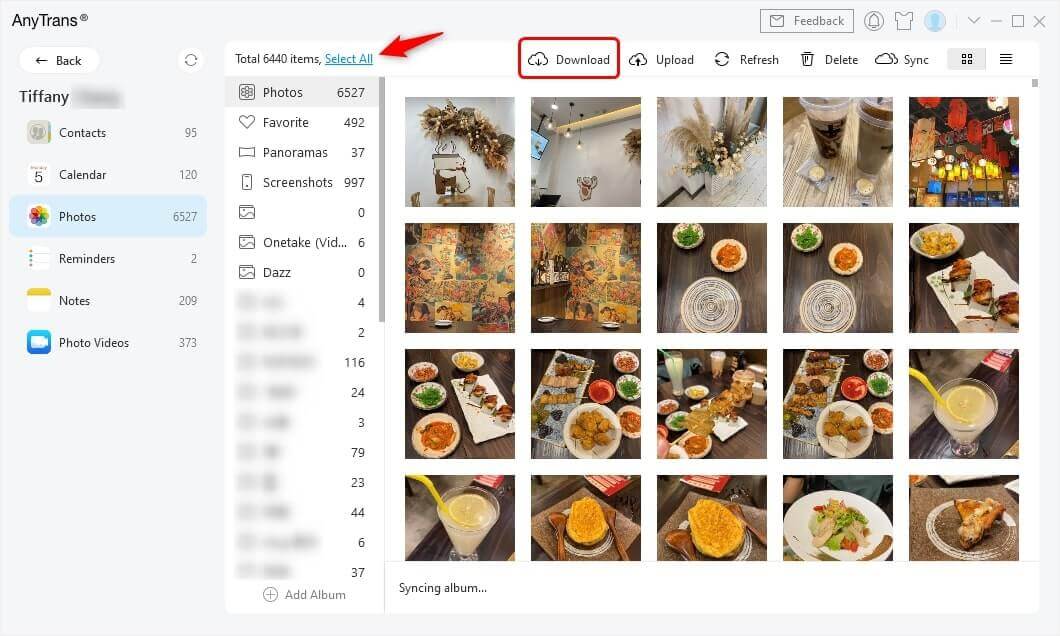
Выберите фотографии и нажмите кнопку загрузки.
Перенос фотографий из моего фотопотока на ПК через панель управления iCloud
Этот метод на самом деле очень похож на метод переноса фотографий из библиотеки фотографий iCloud на ПК. Основное отличие заключается в том, что вместо библиотеки фотографий iCloud включен «Мой фотопоток».
1. Загрузите панель управления iCloud и войдите в свою учетную запись iCloud.
2. Щелкните «Параметры» рядом с «Фото», затем установите флажок «Загрузить в мой фотопоток».
3. После включения «Мой фотопоток» будет создана папка с именем iCloud Photos. Мой фотопоток будет автоматически загружать все новые фотографии, которые вы делаете на устройствах iOS, в папку «Загрузки», как и при первом способе.
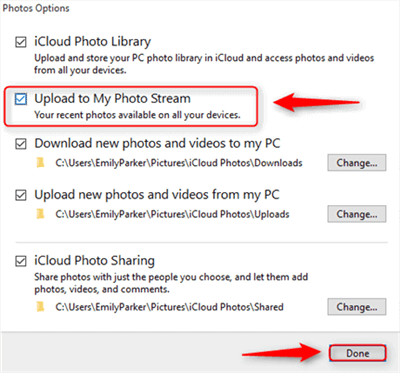
Загрузить в мой фотопоток
Перенос фотографий из My Photo Stream на ПК через AnyTrans
Помимо фотографий в библиотеке фотографий iCloud, AnyTrans также позволяет пользователям передавать фотографии в My Photo Stream. Выполните следующие действия, чтобы узнать, как загружать фотографии из My Photo Stream через AnyTrans.
Шаг 1. Загрузите AnyTrans и запустите его на своем компьютере> Подключите iDevice к компьютеру с помощью USB-кабеля> Выберите Диспетчер устройств режим> Щелкните Фотографии вариант, как показано на скриншоте.
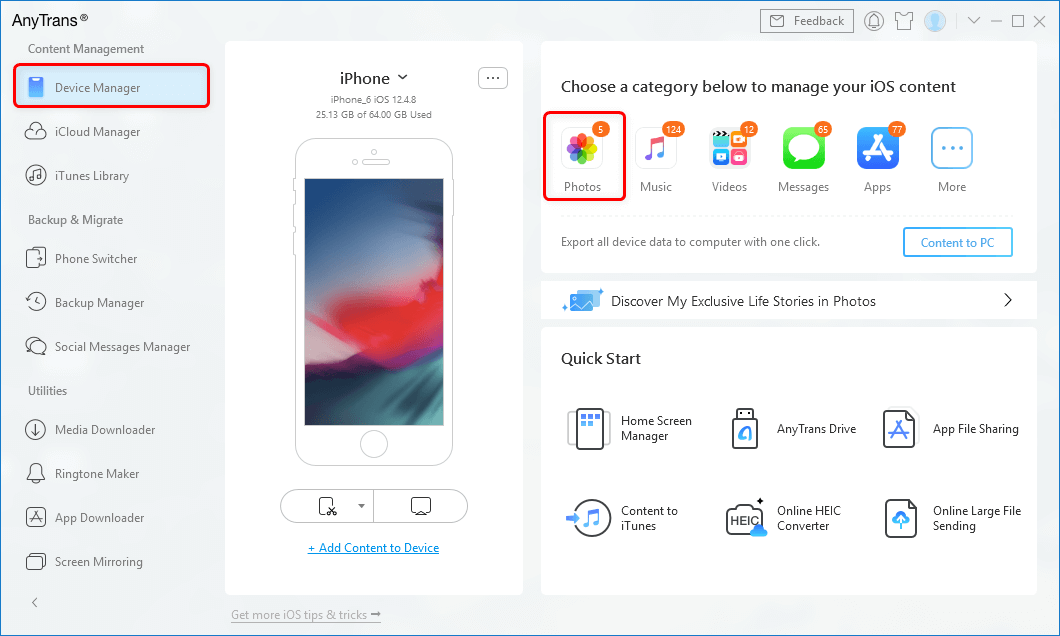
Перейдите в диспетчер устройств и нажмите «Фотографии».
Шаг 2. Щелкните Фотографии а затем выберите Мой фотопоток на левой панели
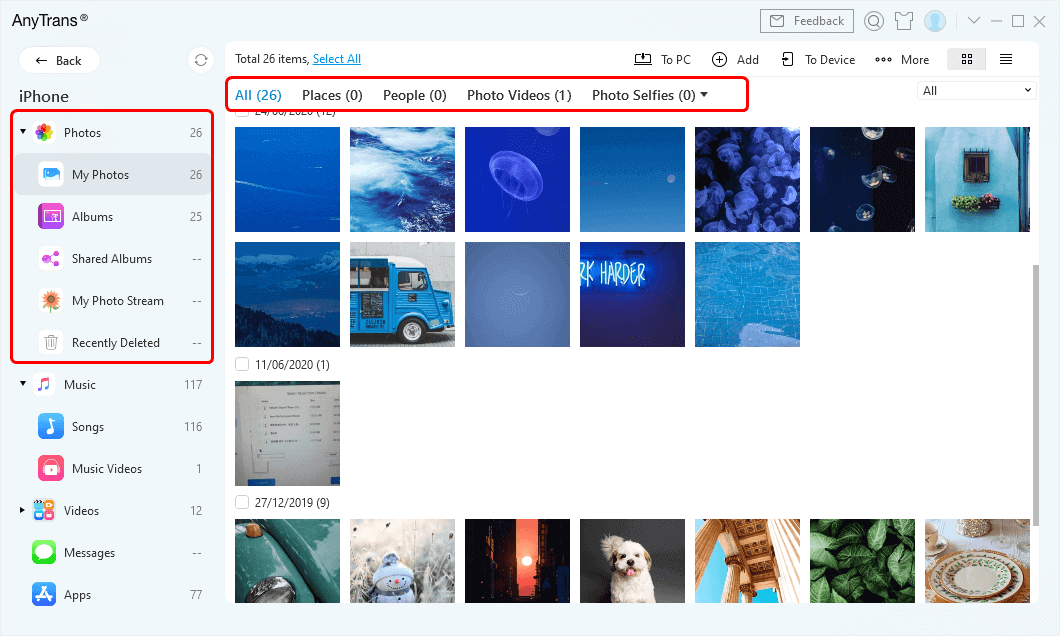
Просмотр альбомов с AnyTrans
Шаг 3. Выберите фотографии, которые вы предпочитаете> Нажмите на К ПК кнопку в верхней части, чтобы перенести несколько фотографий на ваш компьютер.
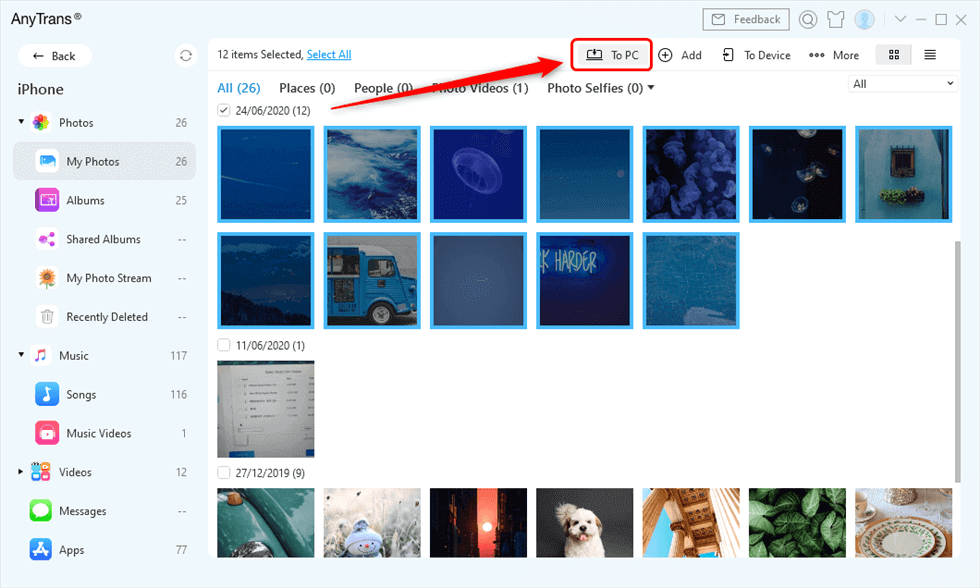
Выберите фотографии и отправьте на ПК.
Нижняя линия
Вот пять способов переноса фотографий iCloud на ПК, надеюсь, эти пять способов помогут решить вашу проблему. Если у вас возникли проблемы с этой статьей, не стесняйтесь сообщить нам об этом по электронной почте или оставляя комментарии ниже. И последнее, но не менее важное: AnyTrans также хорошо справляется с управлением данными на ваших iDevices и iTunes.
[ad_2]