Как заблокировать приложения на iPhone с помощью Touch ID
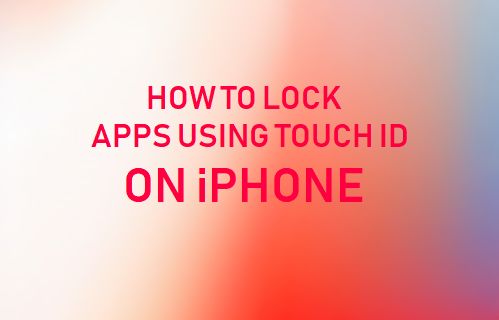
[ad_1]
Если вы уже используете Touch ID для разблокировки iPhone, вам будет приятно узнать, что также можно заблокировать приложения на iPhone с помощью Touch ID.
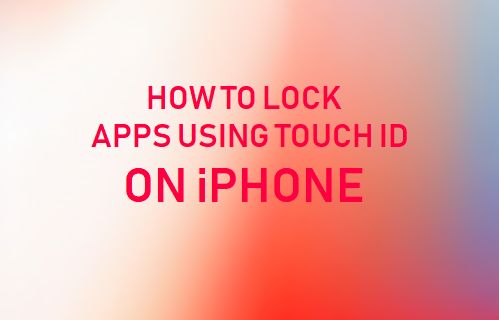
Блокировка приложений на iPhone с помощью Touch ID
Чтобы иметь возможность блокировать приложения на iPhone с помощью Touch ID, вам необходимо включить Touch ID для каждого из отдельных приложений, которые вы хотите разблокировать и заблокировать с помощью Touch ID.
После включения Touch ID для приложения вы сможете блокировать и разблокировать приложение с помощью отпечатков пальцев. Как вы понимаете, это намного удобнее, чем установка пароля для разблокировки приложений.
Кроме того, вы должны знать, что только приложения, которые предоставляют возможность использовать Touch ID, могут быть заблокированы с помощью отпечатков пальцев на iPhone.
Например, популярные приложения для социальных сетей, такие как WhatsApp, Facebook, Twitter и Snapchat, не поддерживают Touch ID, в то время как такие приложения, как Dropbox, Mint, PayPal, Evernote, 1Password и собственное приложение Notes на iPhone, можно разблокировать и заблокировать с помощью Touch ID.
1. Включите Touch ID на iPhone.
Если вы уже используете отпечатки пальцев для разблокировки iPhone, вы можете пропустить этот шаг. В противном случае вы можете выполнить следующие действия, чтобы включить Touch ID на своем iPhone.
Примечание: Если вы настраиваете Touch ID впервые, вам необходимо следовать инструкциям на экране, чтобы сначала зарегистрировать свои отпечатки пальцев в Apple.
1. Открытым Настройки на вашем iPhone и нажмите на Touch ID и пароль.

2. Во всплывающем окне введите свой Пароль
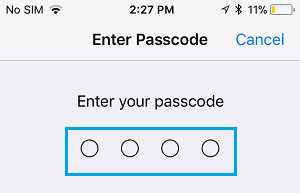
3. На экране Touch ID и пароля включите Touch ID для Разблокировка iPhone или iTunes и магазин приложений (или оба, если хотите)
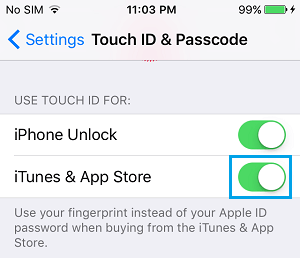
2. Включите Touch ID для приложений.
После настройки Touch ID на iPhone вы можете выполнить следующие шаги, чтобы включить Touch ID для приложений, которые вы хотите заблокировать и разблокировать с помощью отпечатков пальцев на iPhone.
1. Открыть Приложение которые вы хотите заблокировать и разблокировать с помощью Touch ID. В нашем случае мы используем приложение Dropbox.
2. Затем нажмите на Настройки значок, расположенный в верхнем левом углу экрана (расположение может отличаться для других приложений).
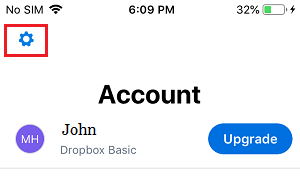
3. На экране настроек приложения нажмите на Включите пароль option — это может быть помечено как Код доступа и Touch ID или что-то подобное для других приложений.
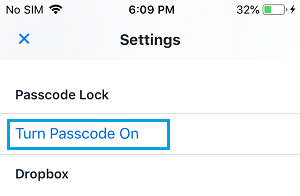
4. Вам будет предложено установить четырехзначный Пароль для Dropbox.
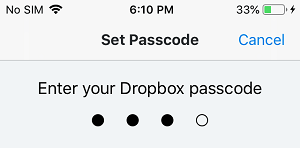
Примечание: Даже если вы пытаетесь настроить Touch ID, вам все равно потребуется установить четырехзначный пароль для приложения.
5. Затем включите Touch ID для приложения Dropbox, переместив переключатель для Touch ID к НА должность.
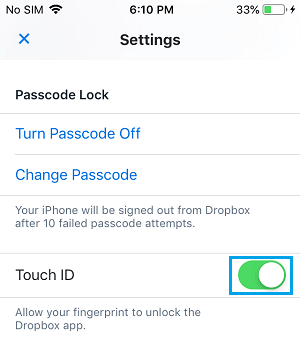
Теперь вы сможете блокировать и разблокировать это конкретное приложение, используя свой отпечаток пальца, вместо того, чтобы использовать пароль для разблокировки приложения.
3. Отключите виджеты для приложений Touch ID.
Даже если для приложения включен Touch ID, приложение все равно может отображать конфиденциальную или личную информацию на экране виджетов на вашем iPhone.
Следовательно, рекомендуется отключить виджеты для приложений Touch ID, чтобы предотвратить возможность отображения вашей личной информации в виджетах.
1. Проведите влево по Домашний экран вашего iPhone, чтобы открыть экран виджетов.
2. Прокрутите вниз до нижней части экрана и нажмите Редактировать.
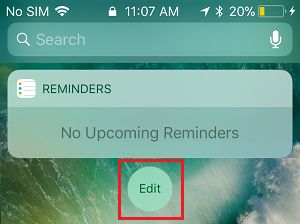
3. На экране «Добавить виджеты» нажмите на значок Красный круг слева от имени приложения и коснитесь Удалять подтвердить.

Повторите вышеуказанные шаги для других приложений с поддержкой Touch ID и нажмите Сделанный чтобы сохранить эту настройку для приложений.
- Как включить ограничения на iPhone и iPad
- Как создавать папки для приложений на iPhone
[ad_2]
