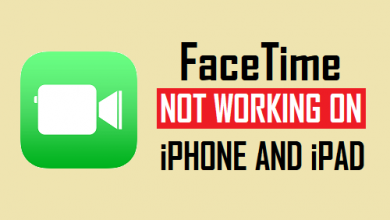Как я могу обрезать видео без водяного знака
[ad_1]
📱⭐
Наступает момент, когда вам нужно обрезать видео. Возможно, во время съемки видео было снято что-то нежелательное. Это также может быть ситуация, когда вы хотите удалить черные полосы видео, чтобы оно правильно отображалось на экране во время воспроизведения. Кроме того, перед загрузкой в социальную сеть необходимо обрезать видео до нужного размера. Обрезка видео для удаления чего-то неприятного должна была доставлять удовольствие. Но иногда вас раздражает, когда к обрезанному видео прикрепляется водяной знак. Столкнувшись с этим, вы обязательно зададитесь вопросом, как обрезать видео без водяных знаков. Чтобы получить простые решения, ознакомьтесь с полным введением 4 видеообрезчиков без водяных знаков, перечисленных ниже.
- Часть 1: Обрезка видео Joyoshare
- Часть 2: Авидемукс
- Часть 3: Бесплатная обрезка видео
- Часть 4: Обрезка онлайн-видео Ezgif
Часть 1: Обрезка видео без водяных знаков в Joyoshare Video Cutter
Joyoshare Video Cutter, полнофункциональная программа для редактирования видео без водяных знаков, предназначена для резки, разделения и слияния медиафайлов с качеством без потерь. Он оснащен мощным видеоредактором, который наделяет его возможностью обрезки, поворота, отражения, водяных знаков, субтитров, эффектов, фоновой музыки, изменения соотношения сторон и многого другого. Имея чистый и интуитивно понятный интерфейс, он прост в обращении. Даже те, у кого нет опыта в кадрировании видео, могут получить удовольствие. Joyoshare Video Joiner хорошо работает с большой коллекцией форматов импорта и вывода, таких как MP4, MOV, MKV, TS, HD, VOB, MPEG, FLV, ISO, WMV, WAV, F4V и т. д.
Выделенные особенности Joyoshare Video Cutter:
- Обрезайте и обрезайте видео, не оставляя водяных знаков
- Помимо обрезки, также можно вырезать, разделять, объединять, вращать, наносить водяные знаки и т. д.
- Окно предварительного просмотра, чтобы обеспечить предварительный просмотр в реальном времени во время процесса
- Оснащен двумя режимами для совместимости со многими форматами
- Повысьте качество вывода, настроив кодек, разрешение, частоту кадров и т. д.
-
Шаг 1 Откройте Joyoshare Video Cutter и добавьте видео
Убедитесь, что на вашем компьютере установлена новейшая версия Joyoshare Video Cutter. Запустите его и начните импортировать видео. Вы можете нажать «Открыть», чтобы просмотреть локальную папку и выбрать целевое видео, или просто перетащить его в программу. Единовременно вы можете загрузить только один файл.
-
Шаг 2 Настроить выходной формат
Затем происходит то, что вы нажимаете на «Формат» в следующем окне. Программа оснащена высокоскоростным режимом и режимом кодирования. Для обрезки видео вы должны работать с режимом кодирования и указывать выходной формат в этом режиме. В зависимости от того, что вам нужно, вы можете определить любой желаемый формат из «Устройства», «HD-видео», «Веб-видео» или «Общее видео». Если вы достаточно профессиональны, вы даже можете настроить кодек, разрешение, битрейт, частоту кадров и т. д. для выбранного формата файла, щелкнув значок шестеренки.
-
Шаг 3 Обрезать видео без водяных знаков
Впоследствии вам нужно вернуться в первый интерфейс и нажать на значок «Редактировать» рядом с импортированным видеофайлом. На панели редактирования выберите инструмент «Настроить». Есть два способа выполнения задачи обрезки. Первый — перетащить белую пунктирную рамку для обрезки. Области за пределами окна обрезки будут удалены. Второй — свободный ввод значений ширины и высоты видео, которые будут сохранены для обрезки в разделе «Размер области обрезки». В зависимости от размера обрезанного видео вы можете гибко изменять его соотношение сторон. После этого нажмите кнопку «ОК» и нажмите «Пуск», чтобы экспортировать обрезанное видео без водяных знаков.
Часть 2. Обрезка видео без водяных знаков в Avidemux
Разработанное как бесплатное программное обеспечение для редактирования видео с открытым исходным кодом, Avidemux в основном предназначено для вырезания, фильтрации и перекодирования мультимедийных файлов в Windows, Linux, Mac и даже BSD. Обрезка видео достигается с помощью фильтра кадрирования. Он разработан с обновляемым и неинтуитивным пользовательским интерфейсом, который может сбить с толку новичков. Если вы впервые используете Avidemux, у вас могут возникнуть проблемы с поиском его инструмента обрезки. Хотя, не беспокойтесь. Ниже приведено пошаговое руководство о том, как Avidemux обрезает видео без водяных знаков.
Шаг 1: Прежде всего, скачайте, установите и откройте Avidemux на компьютере. После этого перейдите в «Файл» и нажмите «Открыть…», чтобы импортировать видео для обрезки;
Шаг 2: Следующее, что нужно сделать, это выбрать формат вывода. Для этого вам нужно коснуться раскрывающегося значка «Копировать» под опцией «Видео выход». При необходимости вы можете коснуться «Настроить» для пользовательских настроек формата;
Шаг 3: Затем выберите «Фильтры» под опцией «Настроить», а затем фильтр «Обрезать». В окне обрезки переместите красную рамку обрезки слева вверху или справа внизу, чтобы обрезать видео. Если вы хотите обрезать видео с большей точностью, вы можете вручную ввести значения в поле ввода «Слева», «Справа», «Сверху» и «Снизу» для обрезки.
Шаг 4: Когда обрезка будет завершена, нажмите «ОК». В первом интерфейсе снова перейдите в «Файл» и нажмите «Сохранить». После установки выходного пути нажмите «Сохранить». Ваша обрезка будет создана без водяных знаков.
Часть 3. Обрезка видео без водяных знаков в Free Crop Video
Free Crop Video — это легкий и простой в использовании инструмент для обрезки видео. Он поддерживает множество видеоформатов, таких как AVI, MP4, WMV, MKV, MTS, MPG и многие другие. Это несмешанная программа, предоставляющая только 2 способа обрезки видео с большей гибкостью и не имеющая других функций. Хотя он позволяет добавлять видео в различных форматах, он может выводить видео только в MP4 и WMV.
Шаг 1: Запустите Free Crop Video после загрузки и установки. Нажмите на красный значок «+», чтобы добавить видео для обрезки. Он не поддерживает перетаскивание;
Шаг 2: После этого выделите импортированный видеофайл и выберите «Обрезать», чтобы получить доступ к интерфейсу обрезки. Теперь можно приступать к обрезке. В зависимости от ваших предпочтений, вы можете свободно увеличивать и уменьшать масштаб синего окна кадрирования. Или вы также вводите значения ширины и высоты ненужной области видео для обрезки;
Шаг 3: После завершения нажмите «ОК» на главном экране. Далее следует выбор параметра «Настройки», чтобы определить выходной формат. Есть только 2 доступных выходных формата, включая WMV и MP4. После настроек вывода нажмите «Рендеринг», чтобы вывести и сохранить обрезанное видео без водяных знаков на локальном компьютере.
Часть 4. Кадрировать видео онлайн бесплатно без водяных знаков на Ezgif.com
Помимо настольных видеообрезчиков, существует огромное количество бесплатных онлайн-инструментов для обрезки видео. Но немногие из них могут обрезать видео без водяных знаков. Большинство веб-служб обрезки добавляют свои официальные водяные знаки к результирующему кадрированному видео, чего обычно не ожидают. Хотя некоторые предоставляют возможность удалить водяной знак после создания, это стоит дорого.
Чтобы помочь, мы предлагаем популярную онлайн-обрезку видео без водяных знаков — Ezgif, чтобы помочь в обрезке видео ниже. На самом деле это веб-инструментарий, состоящий из множества инструментов редактирования. Поддерживаемые форматы импорта видео многочисленны и разнообразны, например MP4, WebM, MPEG, FLV, MOV и другие. Но он устанавливает максимальный размер импортируемого файла равным 100 МБ.
Шаг 1: Во-первых, посетите www.ezgif.com и выберите «Обрезать видео» в инструменте «Видео в GIF»;
Шаг 2: Нажмите «Выбрать файл», чтобы импортировать целевое видео с вашего компьютера, и нажмите «Загрузить видео»;
Шаг 3: В интерфейсе кадрирования щелкните левой кнопкой мыши и нажмите мышь, чтобы нарисовать прямоугольник, а затем свободно перемещайте прямоугольник и увеличивайте/уменьшайте масштаб, чтобы обрезать видео. Или вы получаете разрешение на установку определенных значений ширины и высоты для обрезки;
Шаг 4: Теперь, если необходимо, проверьте параметр соотношения сторон и настройте выходной формат. Наконец, нажмите «Обрезать видео». Когда процесс обрезки подходит к концу, вам необходимо загрузить обрезанное видео в вашу систему. Окончательное видео не будет сопровождаться никакими официальными водяными знаками.
[ad_2]
Заключение
В данной статье мы узнали Как я могу обрезать видео без водяного знака
.Пожалуйста оцените данную статью и оставьте комментарий ниже, еcли у вас остались вопросы или пожелания.