Как вывести iPhone из режима восстановления

[ad_1]
Если ваш iPhone, iPad или iPad завис в режиме восстановления или вы хотите вручную перевести устройство в режим восстановления, вы можете узнать, как выйти из режима восстановления или вывести iPhone из режима восстановления.

Выйдите из режима восстановления на iPhone, iPad или iPad
Наиболее частая причина зависания iPhone, iPad или iPod в режиме восстановления — случайное повреждение операционной системы во время установки обновления iOS.
Когда это происходит, встроенный механизм безопасности Apple переводит ваш iPhone в режим восстановления, чтобы защитить ваше устройство от дальнейшего повреждения.
Когда ваш iPhone, iPad или iPad завис в режиме восстановления, вы увидите черный экран с зарядным кабелем и значком компьютера или значком iTunes, в зависимости от версии iOS, установленной на вашем устройстве.
В обоих случаях вы не сможете использовать свое устройство до тех пор, пока с него не будет удалена поврежденная или неисправная операционная система и не будет загружена и установлена последняя версия операционной системы iOS.
1. Выйдите из режима восстановления на iPhone 8, iPhone X, iPhone 11 и новее.
Вы можете быстро вывести эти модели iPhone из режима восстановления, выполнив следующие действия.
1. Пресса и релиз Увеличить громкость кнопку, а затем нажмите и отпустите Звук тише кнопка.
2. Затем нажмите и удерживайте Боковая кнопка (Кнопка питания), пока не увидите свое устройство с белым логотипом Apple.
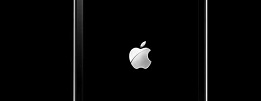
2. Выведите iPhone 7 из режима восстановления.
1. Нажмите и удерживайте оба Сторона (мощность) и Звук тише кнопки.
2. Удерживайте обе кнопки, пока не увидите свое устройство с логотипом Apple.
3. Выйдите из режима восстановления на iPhone 6 и более ранних версиях.
1.Нажмите и удерживайте Домой и Сила кнопки.
2. Удерживайте обе кнопки, пока не увидите свое устройство с логотипом Apple.
Исправить iPhone с помощью режима восстановления
Хотя вы можете вручную выйти из режима восстановления, выполнив указанные выше действия, вы не сможете использовать свое устройство или устранять проблемы до тех пор, пока операционная система на вашем устройстве не будет обновлена или заменена стабильной версией iOS.
Убедитесь, что на вашем компьютере Mac или Windows установлена последняя версия iTunes, и выполните следующие действия, чтобы решить основную проблему на вашем устройстве.
1. Соединять айфон к компьютер с помощью зарядного кабеля.
2. Открыть Finder на вашем Mac (macOS Catalina или выше). Если вы используете более раннюю версию macOS или ПК с Windows, откройте iTunes (Если iTunes уже открыт, закройте iTunes и откройте его снова).
3. Переведите устройство в режим восстановления, выполнив действия, применимые к модели вашего iPhone.
iPhone 8 и новее: Пресса и релиз Увеличить громкость кнопку> Нажмите и отпустите Звук тише кнопку> Далее, нажмите и удерживайте Боковая кнопка (Кнопка питания), пока не появится экран режима восстановления.
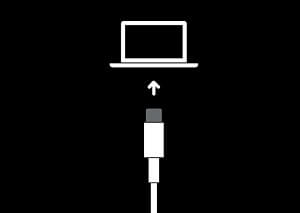
iPhone 7/7 Plus: Нажмите и удерживайте Боковая сторона и Звук тише кнопки одновременно. Удерживайте их, пока не увидите экран режима восстановления.
iPhone 6 или более ранняя версия: Нажмите и удерживайте Домой и Боковая сторона (Питание) одновременно. Удерживайте их, пока не увидите экран режима восстановления (логотип iTunes и кабель).
4.Как только ваше устройство перейдет в режим восстановления, вы увидите всплывающее окно, позволяющее вам либо Обновлять или Восстановить твое устройство.
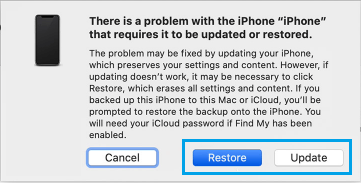
Выберите опцию «Обновить», которая попытается обновить ваше устройство, ничего не стирая с него.
Если это не помогает, снова принудительно переведите iPhone в режим восстановления (используя Шаг # 3) и на этот раз выберите Восстановить вариант.
В Восстановить опция полностью удалит все данные и операционную систему с вашего iPhone и установит последнюю версию программного обеспечения на ваше устройство.
В обоих случаях терпеливо дождитесь завершения загрузки. Если загрузка занимает более 15 минут, ваше устройство может выйти из режима.
В этом случае дождитесь завершения загрузки> повторите шаги 3 и 4 (выберите опцию «Обновить» или «Восстановить», если применимо).
5.После завершения процесса обновления / восстановления вы обнаружите, что ваше устройство начинается с экрана «Hello».
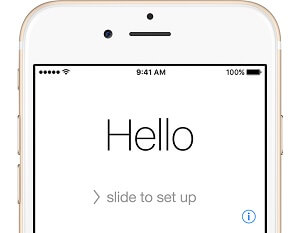
Следуйте инструкциям на экране, пока не дойдете до экрана «Приложения и данные». Выбирать Восстановить из iCloud или iTunes вариант (если есть резервная копия). Если нет, выберите Настроить как новый iPhone вариант.
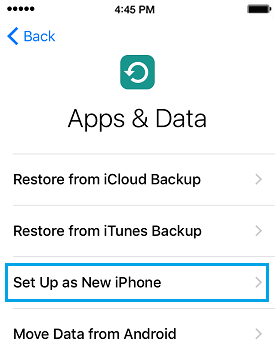
Если резервная копия недоступна или недоступна, единственный вариант — Настроить как новый iPhone и вы не сможете восстановить данные на вашем iPhone.
- Как сделать резервную копию iPhone на Mac с помощью Finder
- Как сделать резервную копию iPhone на компьютер с Windows с помощью iTunes
[ad_2]
