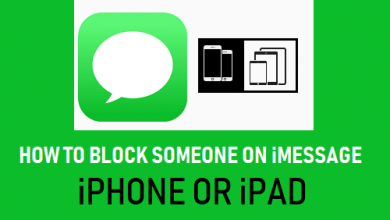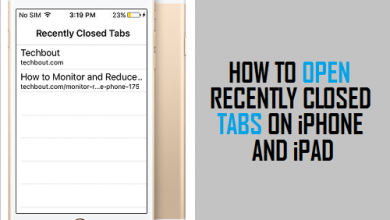Как выполнять техническое обслуживание Mac и поддерживать его в рабочем состоянии

[ad_1]
📱⭐
Mac, безусловно, сделал нашу жизнь намного проще и управляемее, но они также нуждаются в обслуживании. Обслуживание Mac помогает поддерживать бесперебойную работу вашего устройства каждый день, чтобы вы могли использовать его по максимуму, не сталкиваясь с какими-либо проблемами. Если вы не проводите техническое обслуживание своего Mac, через некоторое время могут появиться проблемы с производительностью. Эти проблемы могут ухудшить работоспособность вашего Mac. В этой статье мы собрали несколько замечательных советов по обслуживанию Mac, которые помогут вам обеспечить бесперебойную работу вашего Mac без сбоев в течение многих лет.
- Как вы запускаете техническое обслуживание на Mac?
- 1. Делайте это каждый день: очищайте ненужные файлы
- 2. Как проводить техническое обслуживание на Mac еженедельно
- 3. Как проводить техническое обслуживание на Mac ежемесячно
- 4. Лучший способ обслуживания Mac — установить программное обеспечение для обслуживания Mac

Делайте это каждый день — очищайте ненужные файлы на вашем Mac
Очистка мусора — это то, что вы должны делать ежедневно, чтобы ваш Mac работал бесперебойно и оставался в наилучшем состоянии. Очистка вашего Mac может вернуть вам это пространство и помочь ему работать быстрее и лучше. Это очень важный шаг в обслуживании macOS.
Чтобы очистить ваш Mac от мусора для регулярного обслуживания вашего Mac, выполните следующие действия;
- Найдите значок корзины на док-станции вашего устройства и щелкните его правой кнопкой мыши.
- На экране появится всплывающее меню с различными опциями, выберите «Очистить корзину».

Мы понимаем, насколько сложной может быть ежедневная уборка, и трудно помнить об этом каждый день. В этом случае вы можете переключиться на полезный инструмент, который поможет вам автоматически очистить корзину на вашем Mac. Этот инструмент представляет собой отличное приложение под названием Умате Очиститель Mac. Это комплексное программное обеспечение для обслуживания Mac, которое может освободить вас от ежедневной ручной очистки вашего Mac. Вы можете ознакомиться с более подробной информацией о приложении в части 4.
Как проводить техническое обслуживание на Mac еженедельно
Вот некоторые из вещей, которые вы можете делать еженедельно в рамках режима обслуживания вашего Mac.
2.1 Очистите свой рабочий стол
Все, что вы размещаете на своем рабочем столе для вашего удобства, занимает место в вашей оперативной памяти. Большинство из этих вещей могут быть одноразовыми, но оставаться на вашем рабочем столе, занимая место в течение нескольких дней. Эти файлы используют и истощают ресурсы вашего Mac. Полезная практика еженедельного обслуживания вашего Mac включает в себя очистку рабочего стола и удаление всех ненужных файлов, а также организацию важных файлов в папки. Вы можете упорядочить папки, созданные на рабочем столе, в сетку для более удобного доступа и более презентабельного вида рабочего стола. Для этого выполните следующие действия;
- Наведите курсор на пустое место на рабочем столе и щелкните его правой кнопкой мыши.
- Появится всплывающее меню, выберите «Новая папка».
- На вашем экране появится новая пустая папка, вы можете дать ей желаемое имя.
- Теперь перетащите файлы на рабочем столе в эту папку, чтобы поместить их в нее.

2.2 Удалите ненужные приложения
Удаление приложений, которые вы не используете, с вашего Mac может предоставить вам больше места и более эффективное функционирование устройства. Чтобы избавиться от ненужных приложений на вашем Mac, выполните следующие действия.
- Найти местоположение приложения можно с помощью Finder.
- Вы можете перетащить приложение в корзину или выбрать приложение, а затем выбрать «Переместить в корзину».
- Для некоторых конкретных приложений ваш Mac может попросить вас ввести имя пользователя и пароль, которые вы обычно используете для входа в свое устройство. Введите пароль.
- Чтобы полностью удалить приложение, выберите Finder, затем выберите «Очистить корзину».

Людям с занятой работой, которая должна хранить огромное количество файлов и приложений на своем Mac, может быть трудно помнить о еженедельной уборке своего Mac. Чтобы упростить вам задачу, вы также можете использовать Umate Mac Cleaner. Он может автоматически и полностью удаляйте ненужные приложения вместе со связанными с ними файлами на вашем Mac одним щелчком мышичто более экономит время по сравнению с ручным способом.
2.3 Обновите программное обеспечение на вашем Mac
Обновление программного обеспечения на вашем Mac — одна из самых важных частей обслуживания Mac. Это помогает вашему устройству оставаться без ошибок и сбоев. Вы должны проверить наличие любых новых обновлений программного обеспечения в App Store. Вот как выполнить техническое обслуживание Mac путем обновления программного обеспечения.
- Запустите магазин приложений.
- Выберите вкладку «Обновления».
- Вы найдете доступные обновления для каждого приложения рядом с приложениями; Вы можете обновить эти приложения, нажав «Обновить» рядом с ними.

Как запускать техническое обслуживание на Mac ежемесячно
Эта часть статьи покажет вам, как проводить обслуживание Mac ежемесячно.
3.1 Периодически перезагружайте свой Mac
Простой перезапуск вашего Mac может исправить любые незначительные сбои, с которыми вы можете столкнуться на своем устройстве. Перезагрузка устройства помогает освободить место в оперативной памяти и восстановить некоторые файлы кеша. Ваш Mac иногда выполняет обмен виртуальной памяти, когда вы открываете и закрываете приложение. Выполнение перезагрузки также может удалить эти перестановки памяти с вашего Mac.
Мы рекомендуем пользователям Mac перезагружать свое устройство не реже одного раза каждые две недели в качестве регулярного обслуживания Mac. Вы также можете выполнить перезагрузку, если у вас возникнут какие-либо сбои или снижение скорости.

3.2 Запустить Дисковую утилиту
Ежемесячный запуск дисковой утилиты помогает проверить и разрешить ремонт жесткого диска. Для этого;
- Перейдите в Приложения.
- Выберите папку «Утилиты».
- Здесь вы найдете две важные процедуры, упомянутые на вкладке «Первая помощь».
-Восстановить права доступа к диску
Вы должны запускать эту процедуру каждый месяц, особенно после установки некоторых новых приложений на ваш Mac или после удаления приложений. Это помогает поддерживать общую производительность вашего Mac.
-Восстановить диск
Самый удобный способ восстановить диск — загрузиться с раздела восстановления. Вы можете сделать это, удерживая нажатой клавишу «Command» + «R», чтобы запустить эту дисковую утилиту. Это поможет вам, если вы обнаружите плохие блоки на своем Mac или обнаружите, что ваш диск поврежден. Обязательно запустите «Проверить диск» на диске, а также на загрузочном разделе (Macintosh HD). Если ваш Mac обнаружит какие-либо ошибки, они будут видны красным цветом.

3.3 Регулярно делайте резервную копию вашего Mac
Выполнение резервного копирования важных файлов и приложений на вашем Mac очень важно, когда речь идет об обслуживании Mac. Наличие резервной копии помогает в непростые времена, когда на вашем Mac происходят обстоятельства, которые могут повлиять на ваши данные. Вы можете использовать инструмент Time Machine для завершения процесса резервного копирования.

Лучший способ обслуживания Mac — установка программного обеспечения для обслуживания Mac
Чтобы помочь вам поддерживать ваш Mac в актуальном состоянии, без раздражающих ошибок и сбоев, без мусора и без сбоев, мы советуем пользователям Mac установить программное обеспечение для обслуживания Mac, такое как Umate Mac Cleaner. Это приложение имеет функции обслуживания, которые позволяют выполнять регулярную оптимизацию и обслуживание для повышения производительности вашего Mac. К ним относятся следующие;

1 000 000+ загрузок
Мощные функции обслуживания:
- Очистите более 40 типов ненужных файлов на вашем Mac всего за несколько кликов.
- Автоматически обнаруживайте те ненужные файлы, которые можно на 100% безопасно удалить.
- Улучшите скорость и производительность вашего Mac и сделайте его как новый.
- Сотрите следы использования Mac и личные данные, чтобы защитить свою конфиденциальность.
- Управляйте нежелательными приложениями и расширениями для дополнительного места.
Как использовать Umate Mac Cleaner для очистки вашего Mac
Шаг 1: Установите Unmate Mac Cleaner и запустите его.

Шаг 2: Выберите нужные функции с левой стороны, например «Очистить мусор». Затем нажмите «Сканировать». После сканирования приложение покажет вам список предлагаемых файлов, которые вы можете безопасно удалить.

Шаг 3: Затем нажмите кнопку «Очистить», чтобы удалить выбранные файлы одним щелчком мыши.

Чтобы ваш Mac работал нормально, вы можете воспользоваться полезными и эффективными советами, приведенными в этой статье. Однако, выполнение каждой из вышеупомянутых задач вручную может занять много времени. Umate Mac Cleaner позволяет пользователям выполнять обслуживание Mac всего за несколько кликов. Это приложение имеет удобный интерфейс и очень простое в использовании. Он предлагает комплексный пакет с более полным набором функций для обслуживания Mac. Просто сделайте это сейчас!
[ad_2]
Заключение
В данной статье мы узналиКак выполнять техническое обслуживание Mac и поддерживать его в рабочем состоянии
.Пожалуйста оцените данную статью и оставьте комментарий ниже, ели у вас остались вопросы или пожелания.