Как вставлять символы в документы Word
[ad_1]
Вы можете сделать свои документы Microsoft Word более профессиональными, вставляя символы и специальные символы везде, где это необходимо. Например, вы можете использовать символы евро (€), японской иены (¥) и указать температуру на момент создания отчета как 27 ° C, вместо того чтобы выглядеть менее профессионально, набрав «27 градусов по Цельсию».

Шаги по вставке символов в документы Word
Вы пробовали набрать 27 ° C? — Вы не можете просто сделать это из своей обычной области клавиатуры, как бы вы ни старались.
Чтобы ввести такие символы и специальные символы, вам необходимо использовать цифровую клавиатуру (с правой стороны клавиатуры) и использовать 4-значные цифровые коды, которые представляют эти символы и специальные символы.
Давайте начнем с примера, чтобы написать 27 ° C, используя цифровую клавиатуру вашей клавиатуры и специальный код символа ALT + 0176, который представляет знак градуса.
1. Убедитесь, что Num Lock на цифровой клавиатуре включена. Вы можете включить его, нажав клавишу Num Lock.
Хотя Num Lock обычно включен по умолчанию, вы можете повторно подтвердить, посмотрев на свет или индикатор на клавиатуре, который говорит, что Num Lock включен (большинство клавиатур имеют этот тип индикатора).
Если на вашей клавиатуре нет светового индикатора или индикатора, посмотрите, можете ли вы вводить числа с помощью цифровой клавиатуры. Когда Num Lock включен, вы можете вводить числа с цифровой клавиатуры.
2. Откройте новый документ Microsoft Word, подойдет даже существующий.
3. Напишите число 27 и поместите курсор в то место, куда вы хотите вставить символ градуса.
4. Нажмите и удерживайте Клавиша Alt (обычно находится рядом с пробелом)
5. Введите четырехзначный код (0176) для требуемого специального символа с помощью цифровой клавиатуры.
Примечание: Вам нужно использовать Цифровая клавиатура на клавиатуре, чтобы ввести 4-значные коды. Вы просто не можете справиться с этой задачей, набирая коды с помощью обычных цифровых клавиш в верхней части клавиатуры.
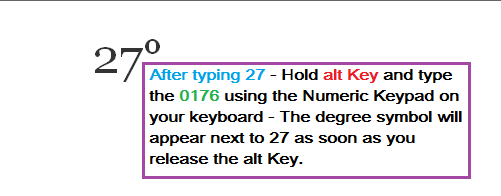
6. После ввода 0176, Выпустить Клавиша Alt — специальный символ (символ ° градуса) появится, как только вы отпустите клавишу ALT. (См. Изображение выше)
Коды клавиш Alt в Windows для часто используемых символов
Теперь, когда вы все взволнованы, вы можете попрактиковаться в вставке некоторых из этих наиболее часто используемых математических, денежных и других символов и привыкнуть к использованию этих символов и специальных символов в своих отчетах.
Alt + 0177 дает ± (знак плюс или минус для обозначения допуска)
Alt + 0247 дает ÷ (деление)
Alt + 0178 дает ² (в квадрате для обозначения размеров площади)
Alt + 0179 дает ³ (в кубе для обозначения мер объема)
Alt + 0188 дает ¼ (одна четвертая)
Alt + 0189 дает ½ (половину)
Alt + 0190 дает ¾ (три четверти)
Alt + 0162 дает ¢ (знак цента)
Alt + 0163 дает £ (британский фунт)
Alt + 36 дает $ (доллар США)
Alt + 0128 дает € (евро)
Alt + 0165 дает ¥ (японская иена)
Alt + 0169 дает © (Авторские права)
Alt + 0174 дает ® (зарегистрировано)
Alt + 0153 дает ™ (Торговая марка)
Вставка символов в Word с помощью вкладки «Символ»
Другой способ вставки символов в документы Word — это доступ к библиотеке символов и специальных символов, которые легко доступны в Microsoft Word.
Опять же, мы будем использовать тот же пример и попытаемся записать 27 ° C, на этот раз используя вкладку «Символ» в Microsoft Word.
1. Откройте новый документ Microsoft Word или используйте существующий.
2. Напишите число 27 и поместите курсор в то место, куда вы хотите вставить символ градуса (см. Изображение в шаге 4 ниже).
3. Ищите Вставлять вкладка, которую вы найдете рядом с вкладкой «Главная», и нажмите на нее.

4. Ищите Символ Tab в дальнем правом углу экрана и щелкните по нему. (См. Изображение ниже)

5. Выбирать ° символ градуса из раскрывающегося списка символов и специальных символов (см. изображение выше)
Как вы думаете, какой метод проще? На наш взгляд, доступ к символам и специальным символам из встроенной библиотеки Word избавит вас от необходимости запоминать коды.
Хотя использование 4-значных кодов символов позволит вам продолжать пользоваться клавиатурой без перерыва для доступа к мыши, это также тренирует вашу память и, возможно, заставит вас выглядеть чудаковатым.
- Как использовать Microsoft Word на Chromebook
[ad_2]
