Как вставлять, изменять, удалять комментарии в Microsoft Word
[ad_1]
Microsoft Word позволяет использовать комментарии, чтобы отмечать изменения или предоставлять дополнительную информацию вашим читателям. Ниже вы найдете инструкции по вставке, изменению или удалению комментариев в документах Microsoft Word.
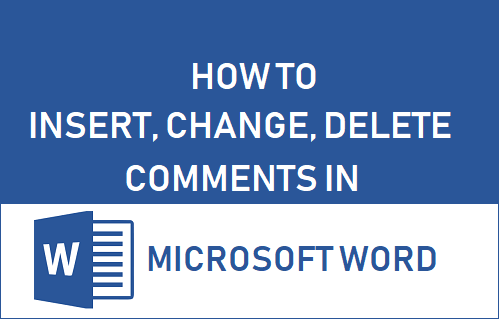
Вставка, изменение и удаление комментариев в Microsoft Word
Чтобы вставить комментарии или изменить и удалить комментарии в документе Microsoft Word, вы можете выполнить шаги, перечисленные ниже для той версии Microsoft Word, которую вы используете в настоящее время.
Вставить комментарии в Microsoft Word (2013 и более поздние версии)
1. Откройте Microsoft Word Документ в который вы хотите вставить комментарии.
2. Используя мышь, поместите Курсор куда вы хотите вставить комментарий. Вы также можете выделить слово, группу слов или все предложение, которое нужно прокомментировать.
3. После того, как вы сделали выбор, нажмите на Вставлять вкладка в верхней строке меню, а затем нажмите на Комментарий вариант.
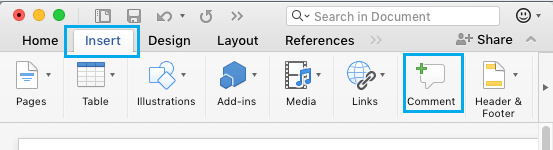
4. После того, как вы нажмете «Комментарий», вы увидите поле «Комментарий», расположенное в дальнем правом углу документа (см. Изображение ниже).
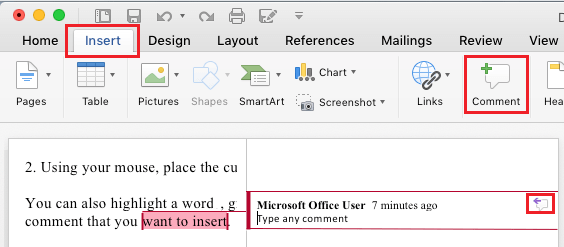
5. Введите желаемый комментарий в поле «Комментарий» и нажмите Добавить комментарий Значок, расположенный в дальнем правом конце поля «Комментарий», или щелкните + Комментарий параметр, расположенный в строке верхнего меню (см. изображение выше).
Вставить комментарии в Microsoft Word (версии 2007 и 2010)
1. Поместите мышь Курсор куда вы хотите вставить комментарий. Вы также можете выделить слова или все предложение, относящееся к комментарию, который вы хотите вставить.
2. Сделав свой выбор, нажмите на Обзор вкладка в верхней строке меню, а затем нажмите Новый комментарий вариант. Это вставит поле нового комментария в дальнюю правую часть документа (см. Изображение ниже).
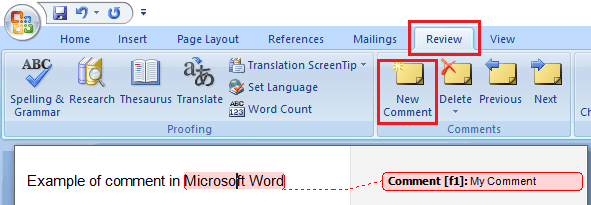
3. Щелкните свой Мышь в поле «Комментарий» и введите желаемый комментарий.
Вставить комментарии в Microsoft Word (2003 и более ранние версии)
1. Поместите мышь Курсор куда вы хотите вставить комментарий. Вы также можете выделить одно или несколько слов или все предложение, относящееся к комментарию, который вы хотите вставить.
2. Сделав свой выбор, нажмите на Вставлять вкладка, расположенная в верхней строке меню, а затем нажмите Комментарий в раскрывающемся меню.
3. Вы увидите место для вставки нового комментария в правой части документа. Щелкните мышью в месте для вставки комментария и введите желаемый комментарий.
Редактировать или изменять комментарии в Microsoft Word
Вы можете выполнить следующие действия, чтобы редактировать или изменять комментарии в документе Microsoft Word.
1. Откройте Microsoft Word документ в котором вы хотите редактировать комментарии.
2. Найдите комментарий, который хотите отредактировать. Вы увидите комментарии в правой части документа.
3. Нажать на Комментарий который вы хотите отредактировать, и внесите необходимые изменения.
Удалить комментарии в Microsoft Word
В любой момент вы можете удалить комментарии в документе Microsoft Word, выполнив следующие действия.
1. Откройте Microsoft Word документ в котором вы хотите удалить комментарии.
2. Найди Комментарий который вы хотите удалить (комментарии будут видны в правой части документа).
3. Поместите мышь Курсор над комментарием, который вы хотите удалить.
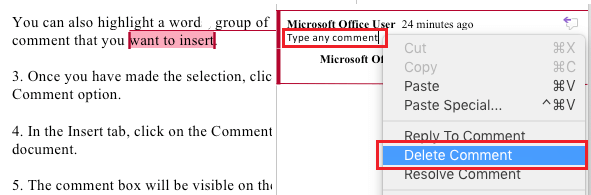
4. Затем щелкните правой кнопкой мыши на Комментарий и выберите Удалить комментарий в появившемся меню (см. изображение выше).
- Как добавить водяной знак в документы Word
- Как удалить пустые страницы в документе Microsoft Word
[ad_2]
